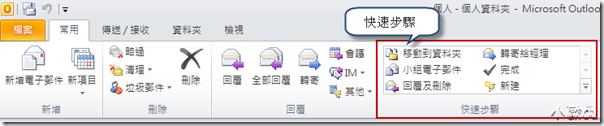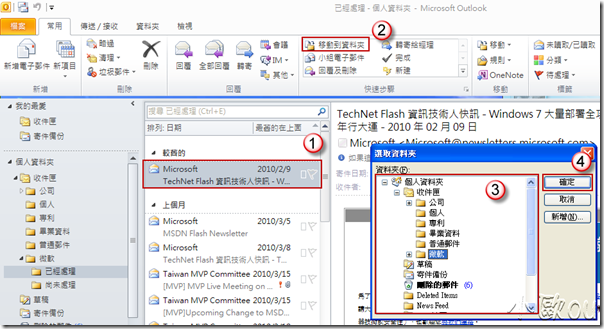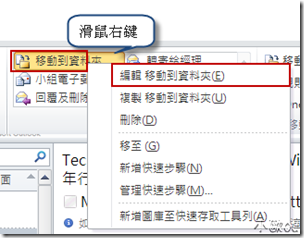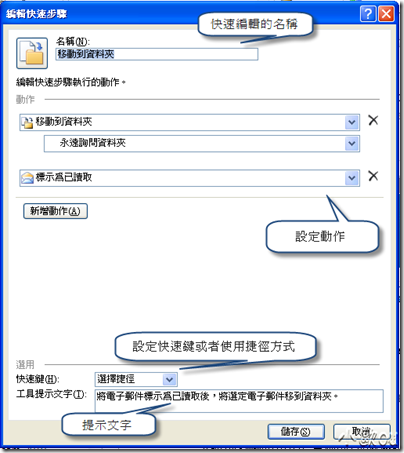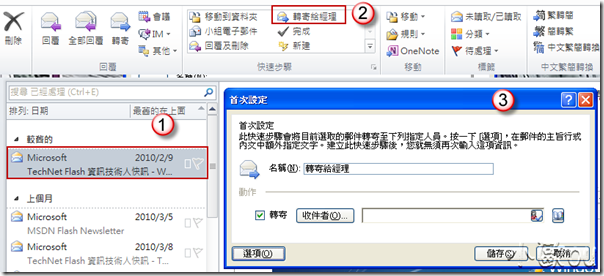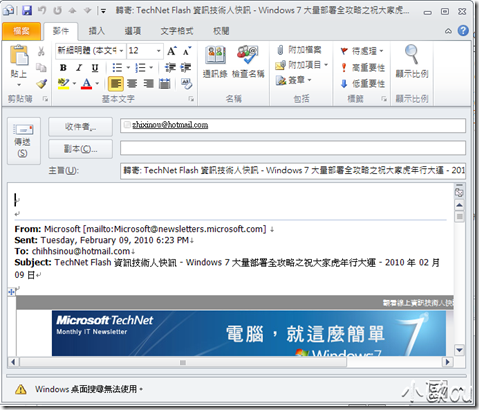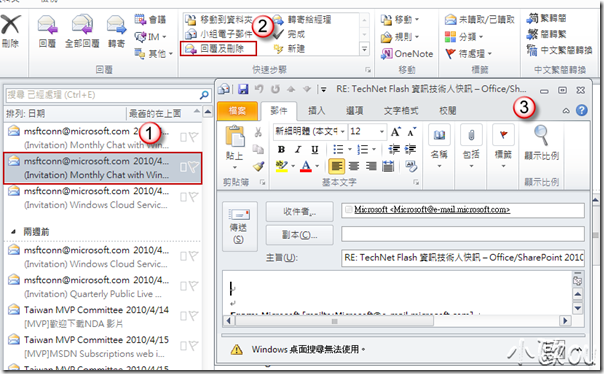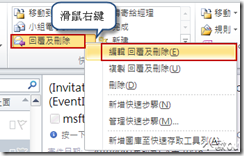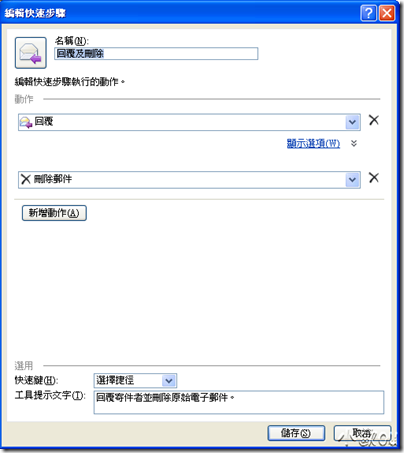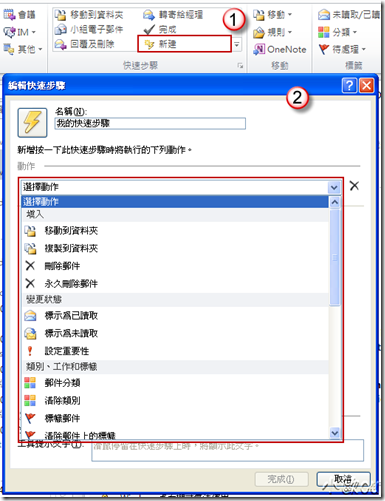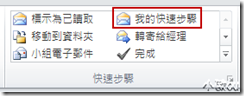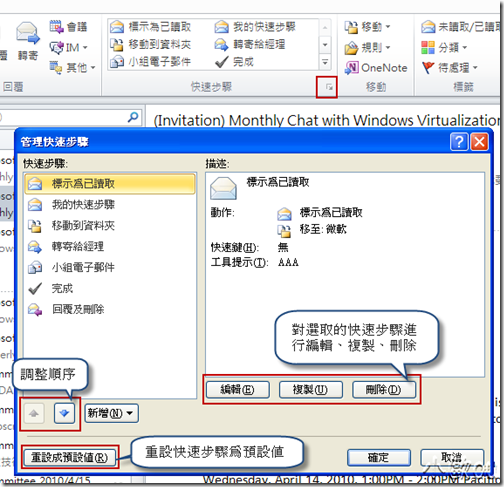[Office2010]使用快速步驟套用連續動作到郵件上
一、簡介
快速步驟是 Outlook 2010 的新功能,可以說是可以協助我們預定一連傳的動作同時套用到電子郵件上,協助我們快速管理郵件。此功能位於功能表 [常用] 索引標籤內,以下針對此快速步驟進行說明與示範。
二、說明與示範
安裝完 Outlook 2010,會有一些預設的快速步驟,您可以使用或編輯這些快速步驟來符合自己管理郵件上的需求,以下針對預設的快速步驟進行說明。
1. 移動到資料夾 : 將選取的郵件移至您所指定的郵件資料夾,並標示該郵件為已讀取,步驟為 :
(1) 選擇郵件,按 [快速步驟] 中 [移至資料夾]。
(2) 出現 [選取資料夾],選擇郵件要移動到的資料夾,按 [確定] 即可。
我們也可以編輯 [移動到資料夾] 的功能,參考以下步驟 :
(1) 在 [移動到資料夾] 按滑鼠右鍵,選擇 [編輯 移動到資料夾]
(2) 出現 [編輯快速步驟] 視窗,可進行修改名稱,想要修改圖示可點選名稱左邊的圖示進行變更。
(3) 設定您要做的連續動作,假如想要新增動作的話,按 [新增動作] 按鈕,假如要刪除某個動作,按動作右邊的 ![]() 即可。
即可。
(4) 設定完成後按 [完成]。
2. 轉寄給經理 : 將郵件轉寄給您的主管,此動作其實就是做轉寄郵件,參考以下步驟 :
(1) 選擇郵件,按 [轉寄給經理]。
(2) 假如是首次使用,會需要設定收件者郵件位置。
(3) 設定完成後,以後按 [轉寄給經理] 時,則會直接將郵件轉寄給此收件人。
我們也可以編輯 [轉寄給經理] 功能,參考以下步驟 :
(1) 在 [轉寄給經理] 按滑鼠右鍵,選擇 [編輯 轉寄給經理]。
(2) 出現 [編輯快速步驟] 視窗,可以看到動作為轉寄,我們可以設定收件人。
(3) 設定完成後按 [完成] 即可。
3. 小組電子郵件 : 將郵件轉寄給您的小組其他成員,與 [轉寄給經理] 功能相同,設定多組收件人後,以後想要發信給同個團隊就不用每次都設定一次。由於此部分與先前功能相同,因此不多加敘述。
4. 完成 : 將郵件移至指定的郵件資料夾,並標示該郵件已完成且標示為已讀取。與 [移至資料夾] 功能相同,只是多了將郵件標示為完成。由於此部分與先前功能相同,因此不多加敘述。
5. 回覆及刪除 : 開啟對所選郵件的回覆並刪除原始郵件。
(1) 選擇郵件,按 [回復與刪除]。
(2) 出現回覆郵件,當郵件回覆後救回刪除原始郵件。
我們也可以編輯 [回覆及刪除] 功能,參考以下步驟
(1) 在 [回覆及刪除] 按滑鼠右鍵,選擇 [編輯 回覆及刪除]。
(2) 出現 [編輯快速步驟] 視窗,可以看到動作為回覆,然後刪除郵件,假如想要新增動作的話,按 [新增動作]。
(3) 設定完成後按 [儲存] 即可。
6. 新建 : 自行建立快速步驟來執行任何一連串命令。 參考以下步驟 :
(1) 按 [新建],出現 [編輯快速步驟] 視窗。
(2) 輸入快速步驟的名稱,假如想要變更圖示,可以按 [名稱] 左邊的圖示進行變更。
(3) 設定此快速編輯的動作,假如想要在增加動作的話,按 [新增動作]。
(4) 您可以為此快速步驟設定快捷鍵,也可以選擇使用捷徑。
(5) 輸入工具提示文字,當滑鼠移動到上方時,出現提示文字。
(6) 完成後按 [完成],所新增的快速步驟會出現在功能表中。
三、管理快速步驟
想要對所有快速步驟進行管理,我們可以透過 [管理快速步驟] 來達成,參考以下步驟 :
(2) 出現 [管理快速步驟] 視窗,我們可以在左邊選取快速步驟,進行編輯、複製、刪除等工作。
(3) 按左下方的上下按鈕,調整快速步驟的順序。
(4) 按 [重設為預設值] 可將快速步驟還原成預設值。