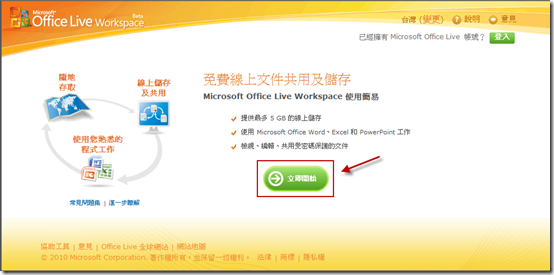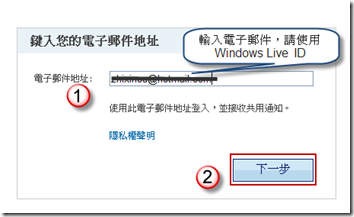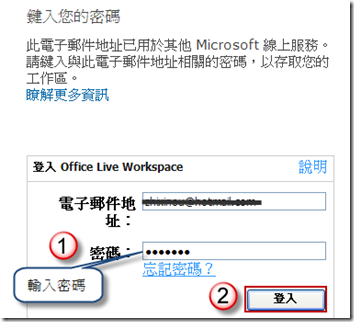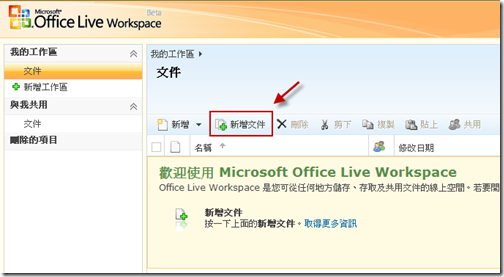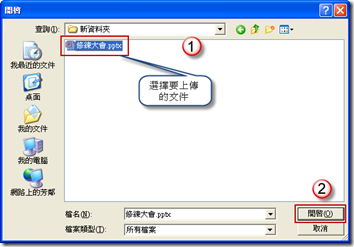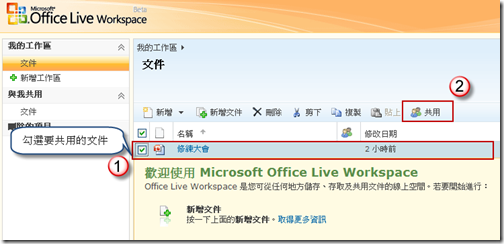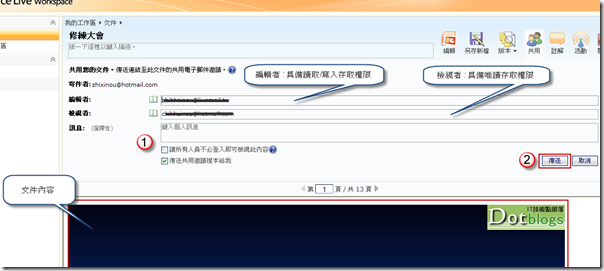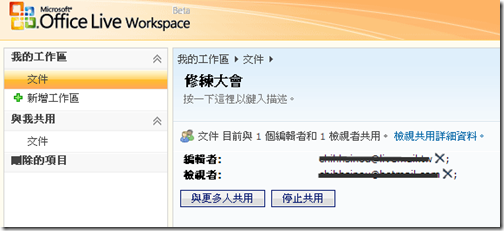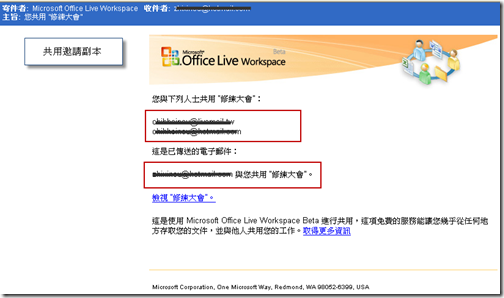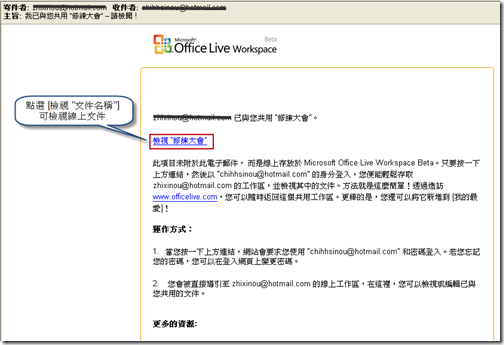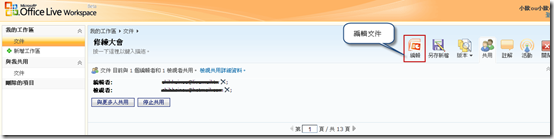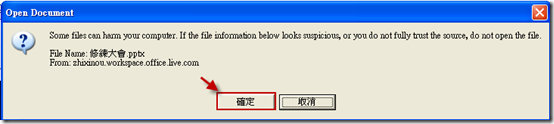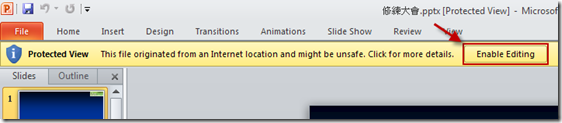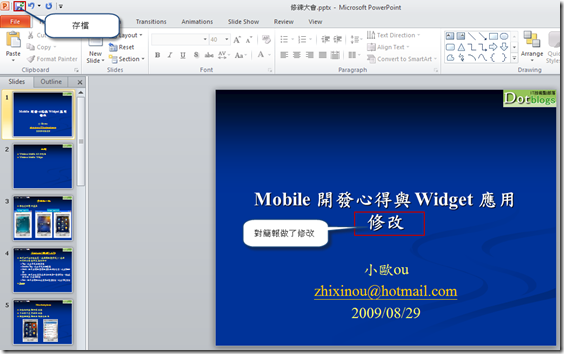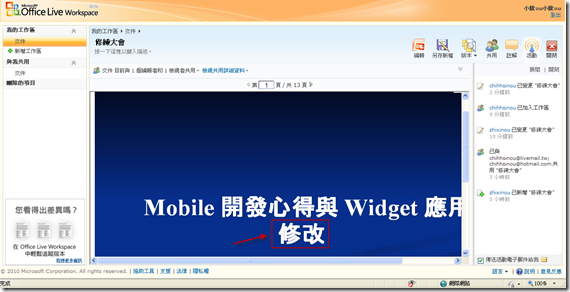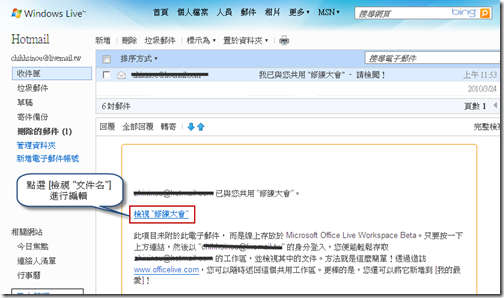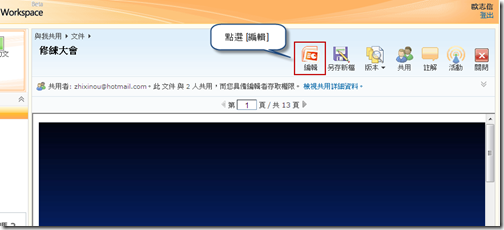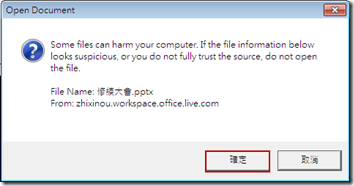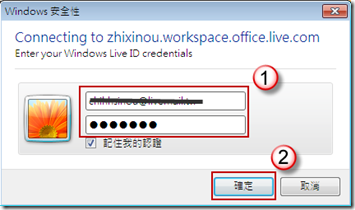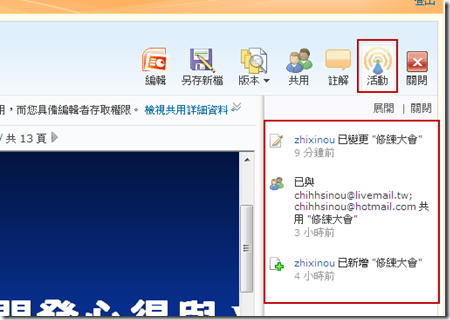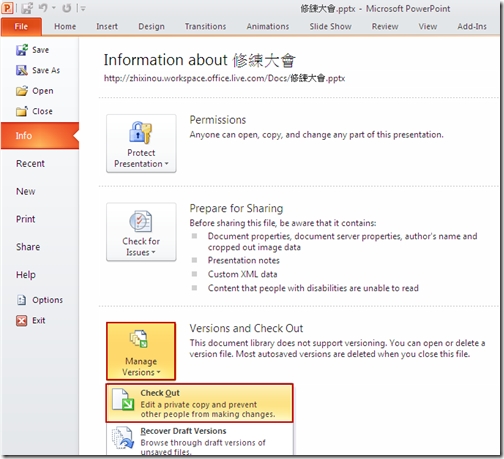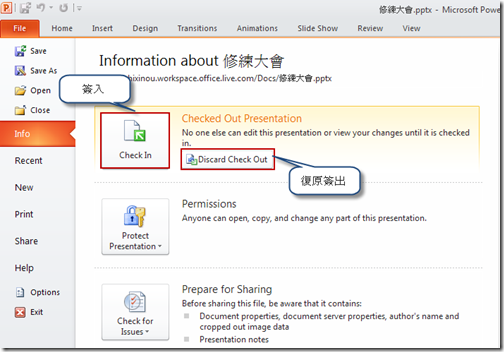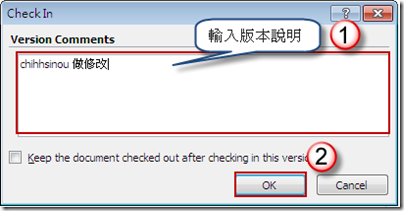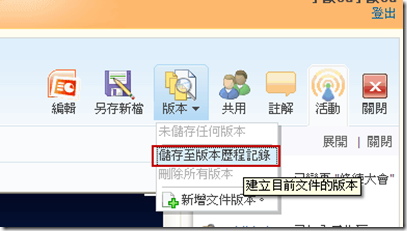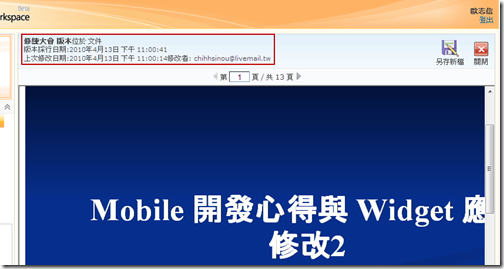[Office]使用 Microsoft Office Live Workspace
一、簡介
Microsoft Office Live Workspace 提供免費共同作業平台,目前還是 beta 階段,包含以下特色 :
- 與 Office 完美結合,您可以在Office裡面直接開啟線上工作區檔案,或直接將檔案存到線上工作區,節省使用者另外開啟瀏覽器上傳再進行檔案分享的繁瑣動作。
- 線上清單可直接匯出到Excel。
- 可儲存超過1,000個以上的Office文件。
- 單一上傳檔案可以達到30MB,可以多檔上傳。
- 工作區分享權限管理,設定被分享者編輯或是檢視權限。
- 工作區留言,檔案註解,活動記錄,檔案版本歷程紀錄。
- 免下載線上直接預覽Word、Excel、PowerPoint、JPG及PDF檔案。
- 線上建立清單、聯絡人及記事功能,並能與電腦端的Outlook同步處理。
- 支援IE及Firefox。
- 內建11個工作區範本,商務、家庭、學生都能立刻上手。
- 支援多種語言。
本文使用 Microsoft Office Live Workspace 與 PowerPoint 2010 進行示範。
小提示 : 假如不需要做版本控管,也可以選擇上傳到 SkyDrive,參考先前的文章 [Office2010]使用 Office Web Apps
二、Microsoft Office Live Workspace 設定共用
1. 連結至 http://workspace.officelive.com/zh-TW/,點選 [立即開始]。
2. 輸入您的 Windows Live ID,假如沒有的話請註冊一組帳號。
3. 輸入您的 Windows Live ID 與密碼。
4. 進入 Microsoft Office Live Workspace 工作區,首先按 [新增文件] 來新增文件到工作區。
5. 選擇您要上傳的文件,選擇後按 [開啟]。
6. 接著文件就會上傳到 Microsoft Office Live Workspace 工作區,接著進行設定共用,請勾選要共用的文件,然後按 [共用] 鈕。
7. 接著設定共用權限,主要分為兩種
(1) 編輯者 : 具備讀取/寫入存取權限
(2) 檢視者 : 具備唯獨存取權限
根據權限分別設定其他作業者的 Windows Live ID 到編輯者與檢視者欄位中,假如想要寄送共用邀請副本給自己,可以勾選 [傳送共用邀請副本給我]。完成後按 [傳送]。
8. 共用設定完成,如下圖所示新增了1個編輯者和1檢視者共用。
9. 假如有勾選 [傳送共用邀請副本給我] 則會收到共用邀請副本信件。
9. 受邀的共同作業者則會收到入下圖所示的邀請信,收到後可以點選 [檢視 "文件名"] 進行共同作業。
三、共同作業
接著說明不同如何對工作區中的文件進行編輯,而以下會在兩台電腦 (工作區擁有者 zhixinou 電腦與編輯者 chihhsinou 電腦) 進行操作。
1. (工作區擁有者 zhixinou) 在 Office Live Wordspace 中,點選 [編輯] 按鈕編輯文件。
2. (工作區擁有者 zhixinou) 出現警示,按 [確定] 開啟文件。
3. (工作區擁有者 zhixinou) 開啟工作區的文件,假如想要進行編輯,請點選 [Enable Editing],假如點選了,表示您簽出了此份文件。
4. (工作區擁有者 zhixinou) 我們對簡報進行修改,並且儲存
5. (工作區擁有者 zhixinou) 位於工作區中的文件馬上改變。
6. (編輯者 chihhsinou) 我們在另一台電腦,點擊邀請信中的 [檢視 "文件名"] 進入 zhixinou 的工作區。
7. (編輯者 chihhsinou) 選擇要進行編輯的文件,按 [編輯]。
8. (編輯者 chihhsinou) 出現警告視窗,按 [確定] 繼續進行編輯。
9. (編輯者 chihhsinou) 輸入編輯者 chihhsinou 的 Windows Live ID 與密碼,完成後按 [確定]。
10. (編輯者 chihhsinou) 假如文件已經有其他使用者進行編輯,則會出現如下圖視窗,可以選擇文件唯獨檢視,或者編輯文件與合併伺服器文件變更。
11. (編輯者 chihhsinou) 假如想要知道有誰對此文件進行編輯與存取,可以點選 Microsoft Office Live Workspace 上的 [活動] 進行檢視,我們可以知道 zhixinou 剛剛進行變更文件。
12. (編輯者 chihhsinou) 假如目前編輯文件的人將文件簽入,其他共同作業者就可以將目前編輯文件內容進行簽出來修改文件,在 [File] / [Info] / [Manage Versions],選擇 Check Out (簽出)。
13. (編輯者 chihhsinou) 修改到一個段落時,可以先進行簽入,在 [File] / [Info] / [Manage Versions],選擇 Check In (簽出),假如不想將編輯的結果進行簽入,則可以選擇 [Discard Check Out] 復原簽出狀態。
14. (編輯者 chihhsinou) 輸入此次文件版本說明,假如簽入後還想保持簽出的狀態,則可勾選 [Keep the document checked out after checking in this version],按 [OK]。
15. (編輯者 chihhsinou) 我們也可以在 Microsoft Office Live Workspace 儲存版本,點選 [版本],然後按 [儲存至版本歷程記錄]。
16. (編輯者 chihhsinou) 儲存完成後,可以進行檢視。
四、結語
Microsoft Office Live Workspace 提供我們一個免費的共同作業平台,目前的功能對於個人或學校用戶來說已經足夠。希望本文能讓大家對使用 Office Live Workspace 來共同作業有初步的認識。