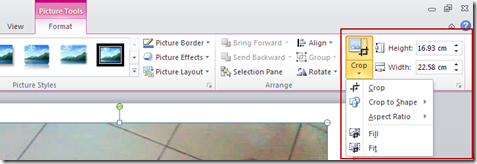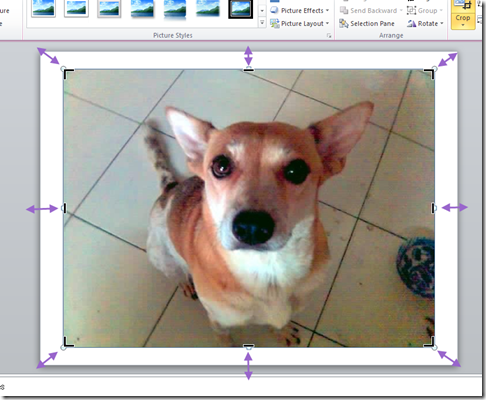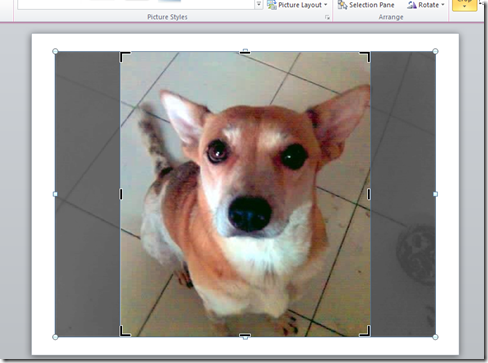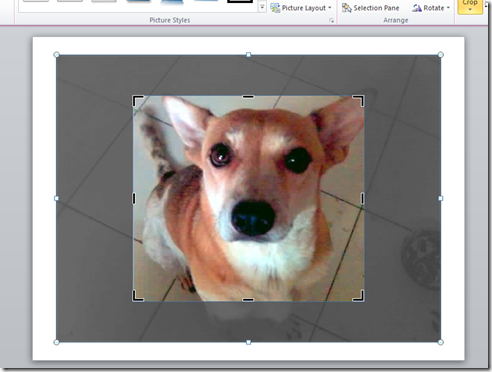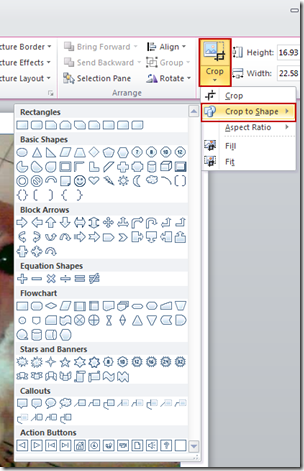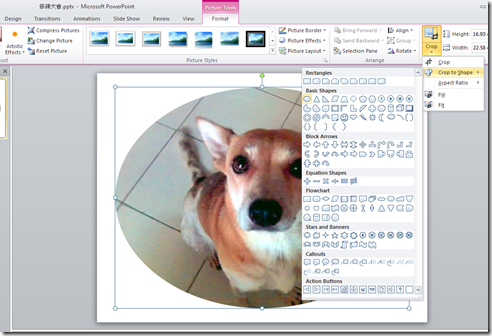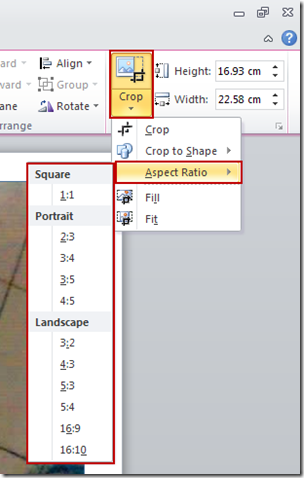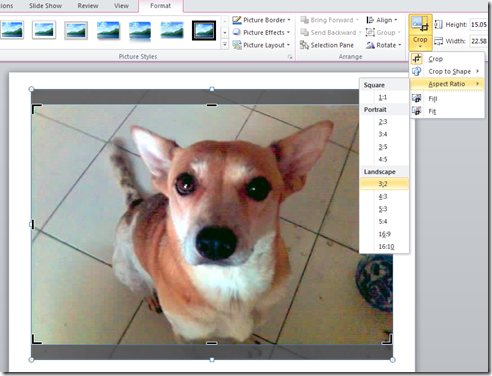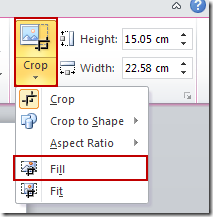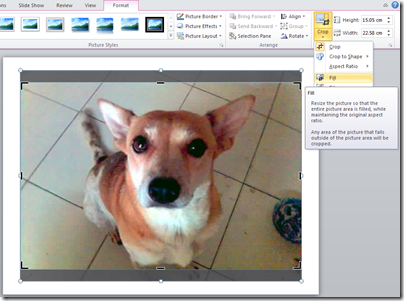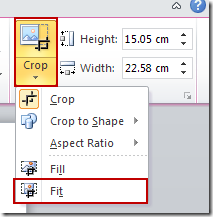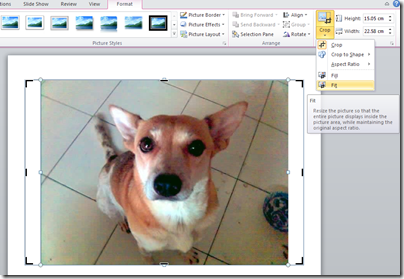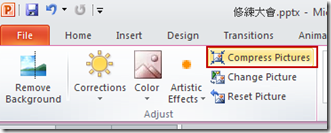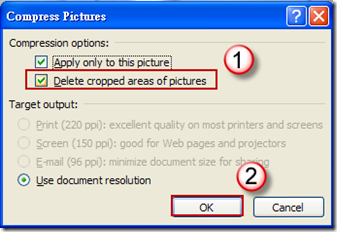[Office2010]使用剪裁工具
一、簡介
Office 2010 提供增強型剪裁工具,可以移除圖片不必要的部分,在以往圖片剪裁大多是規則形狀,而在 Office 2010 中我們可以裁剪成特定形狀、裁剪符合或填滿圖案大小,以及裁剪成相同的圖片長寬比。本文針對這些新功能做示範。
二、示範
1. 基本剪裁功能
(1) 插入圖片後,用滑鼠點左鍵點兩下圖片,在 [Picture Tools]、[Format] 下,[Size] 群組中,按 [Crop],在圖片上就會出現裁剪控點,此時可透過剪裁控點作圖片剪裁。
(2) 假如要兩邊平均裁剪,按住 CTRL 鍵,並移動位於中央裁剪控點即可,完成後請按 ESC 鍵。
(3) 假如要四邊平均裁剪,按住 CTRL 鍵,並移動位於角落的裁剪控點即可,完成後請按 ESC 鍵。
2. 特定形狀
透過 [Crop to Shape] 功能快速剪裁成特定形狀並維持比例。
(1) 在 [Picture Tools]、[Format] 下,[Size] 群組中,按 [Crop] 下方箭頭,按 [Crop to Shape],接著選擇您要裁切的特定形狀。
3. 剪裁成為特定比例
假如想要將圖片剪裁成特定比例,例如 3:2,我們可以透過 [Aspect Ratio] 達成。
(1) 在 [Picture Tools]、[Format] 下,[Size] 群組中,按 [Crop] 下方箭頭,按 [Aspect Ratio],接著選擇您要裁切的長寬比例。
(2) 試著選擇比例 3:2 ,其結果如下圖。
4. 裁剪成填滿圖案或最適圖案
針對填滿圖案或最適大小圖案兩項功能 :
Fill 填滿圖案 : 移除圖片的一部分,但依然盡量以圖片填滿圖案
Fit 最適大小 : 整個圖片符合圖案大小
(1) 在 [Picture Tools]、[Format] 下,[Size] 群組中,按 [Crop] 下方箭頭,選擇 [Fill] 填滿。
(2) 在 [Picture Tools]、[Format] 下,[Size] 群組中,按 [Crop] 下方箭頭,選擇 [Fit] 最適大小。
5. 刪除圖片的裁剪區域
完成圖片裁剪後,裁剪掉的區域仍然是圖片檔的一部分,我們可以透過 [Compress Pictures] 中的 [Delete cropped areas of pictures] 功能移除圖檔中的裁剪部分。
(1) 在 [Picture Tools]、[Format] 下,[Adjust] 群組中,按 [Compress Pictures]。
(2) 出現 [Compress Pictures] 視窗,勾選 [Delete cropped areas of pictures],若只要移除所選取一張或多張圖片的裁剪區域,請勾選 [Apply only to this picture],設定完成後按 [OK] 鈕即可。
三、相關連結