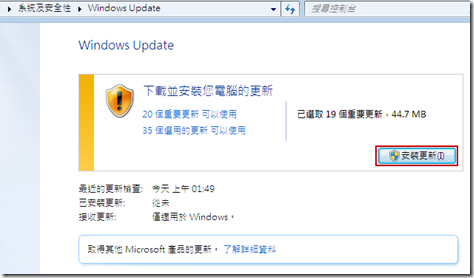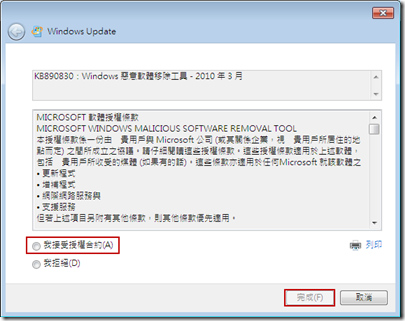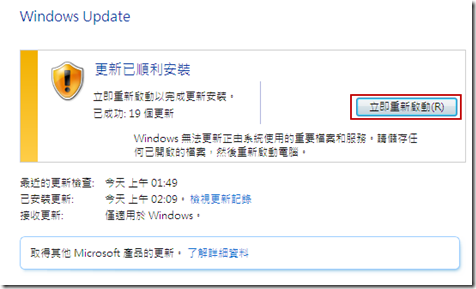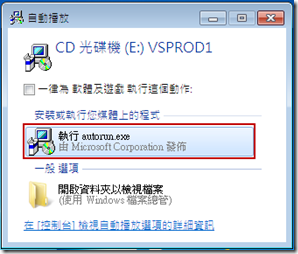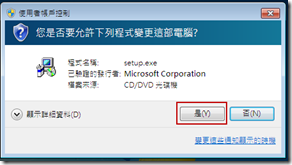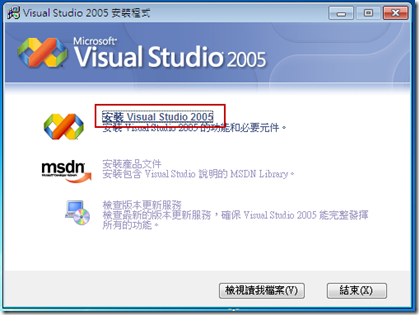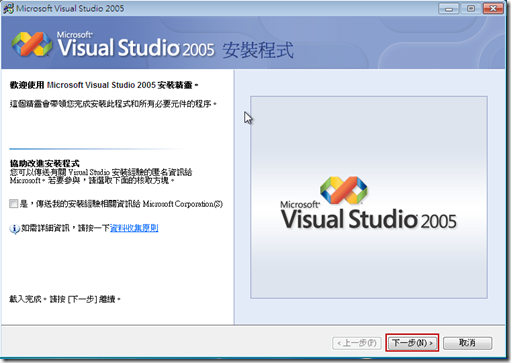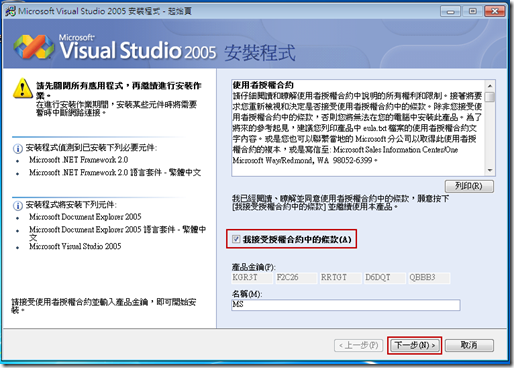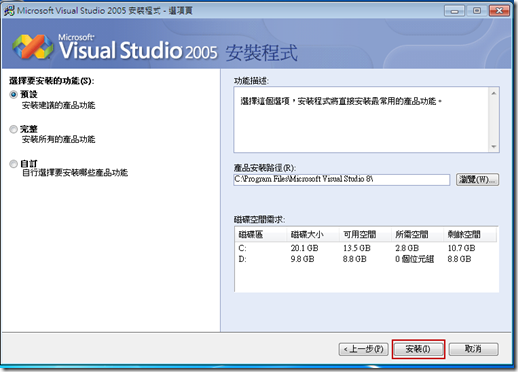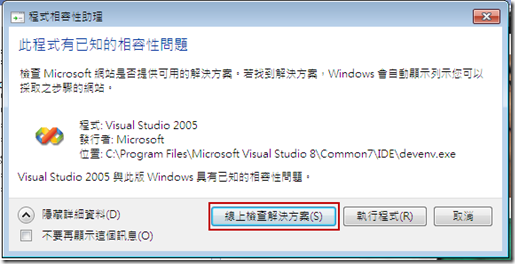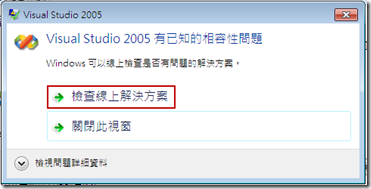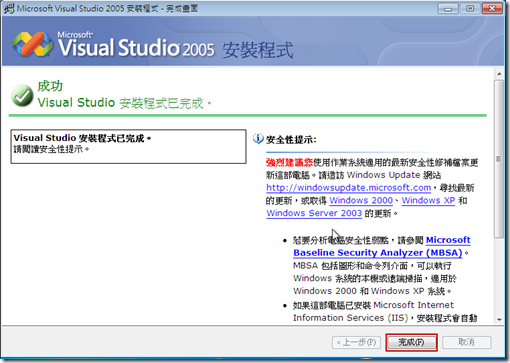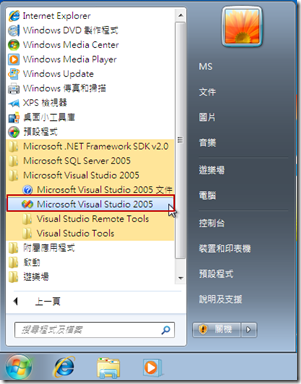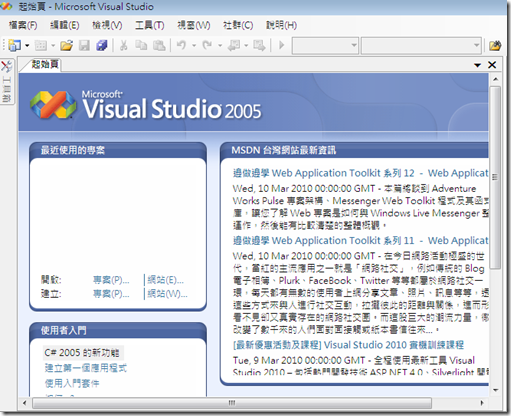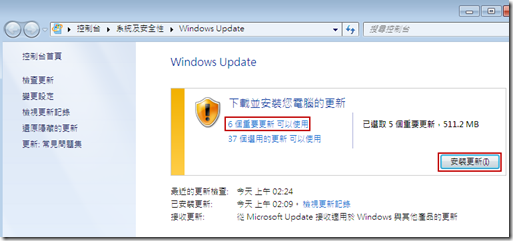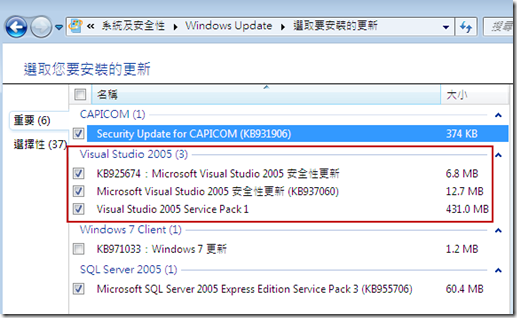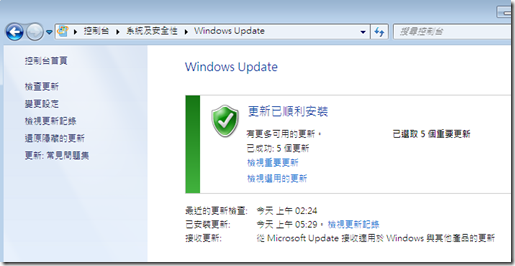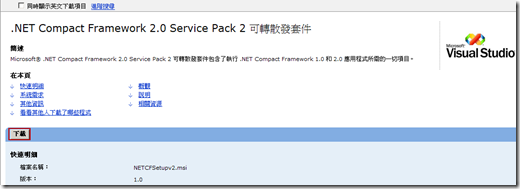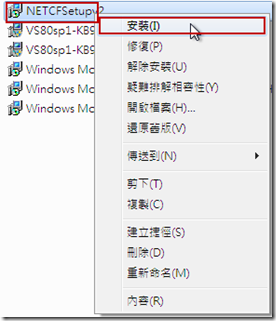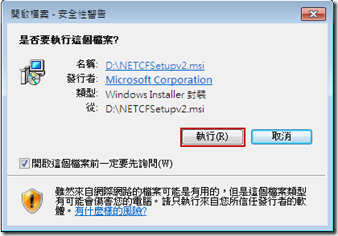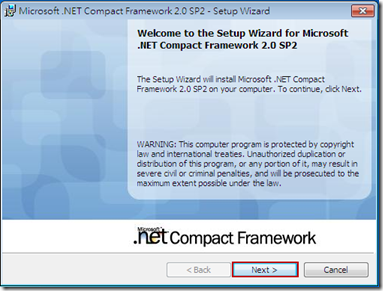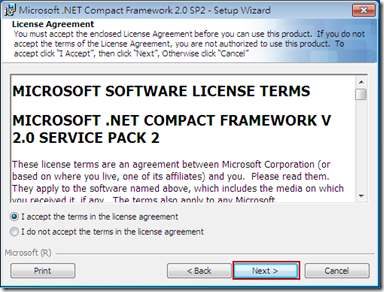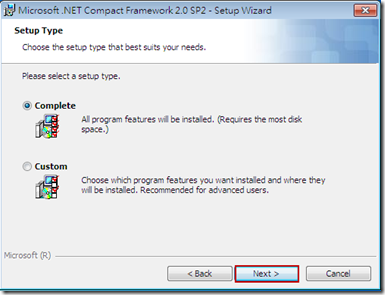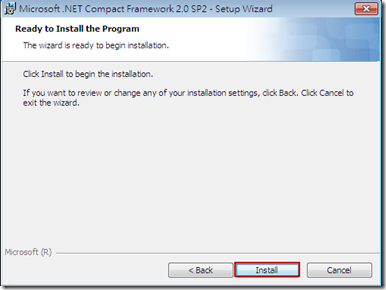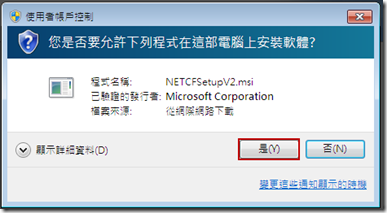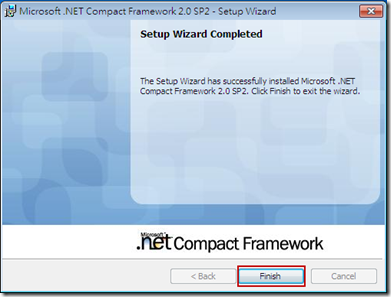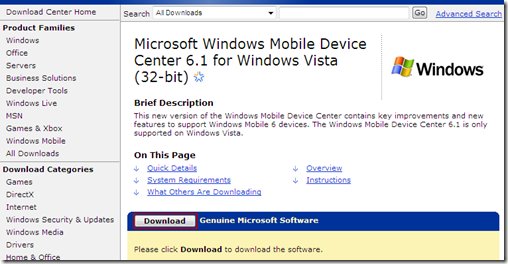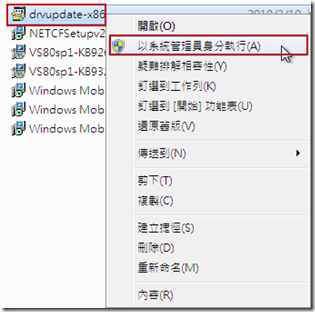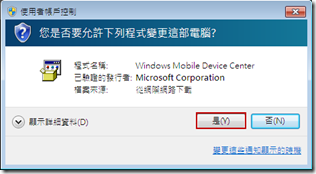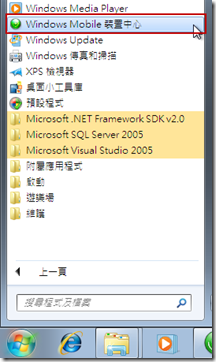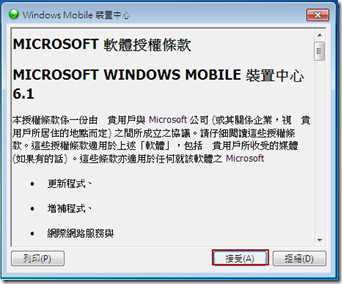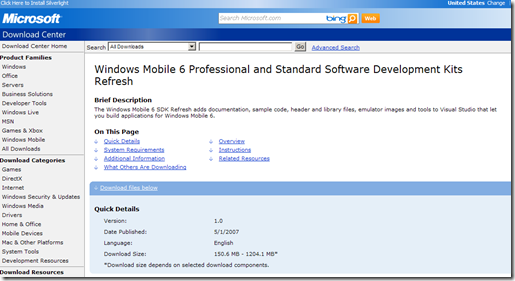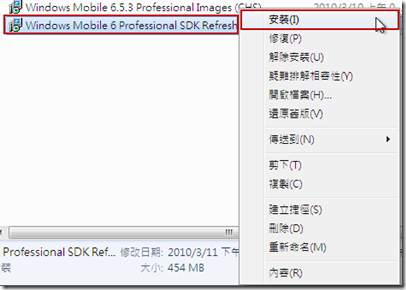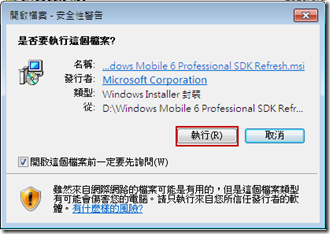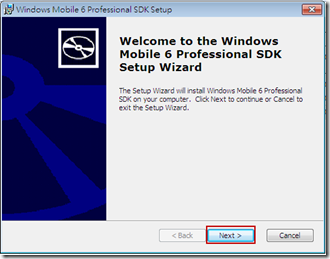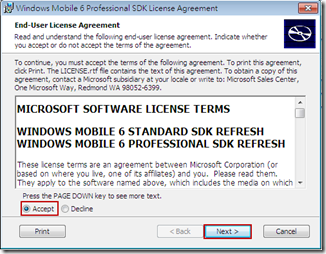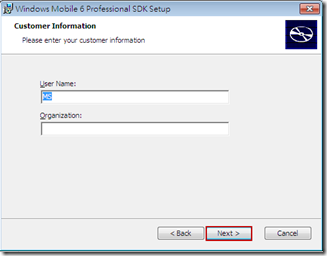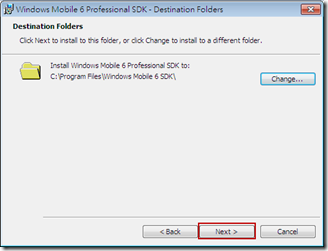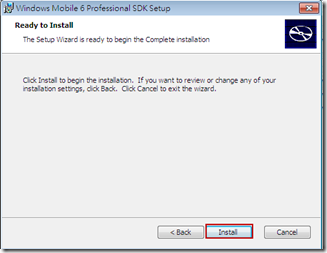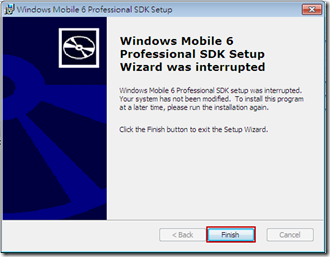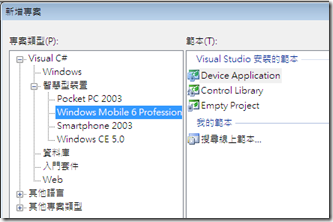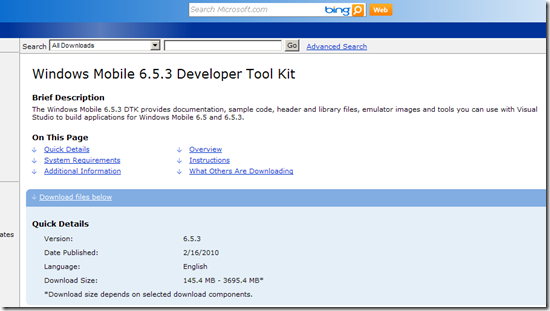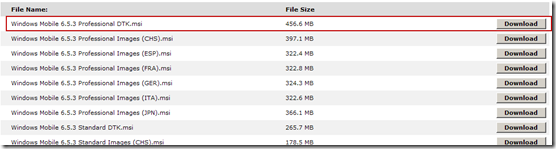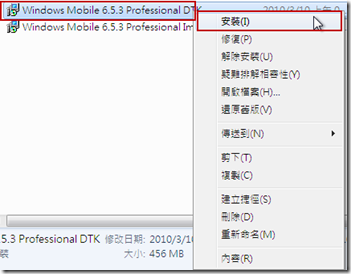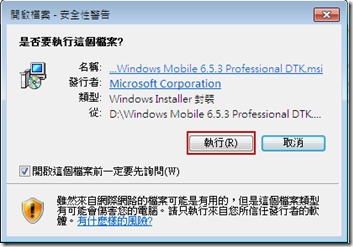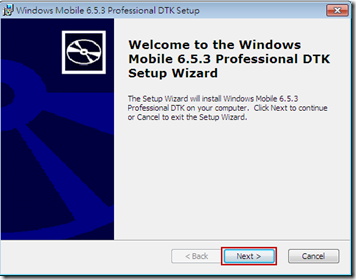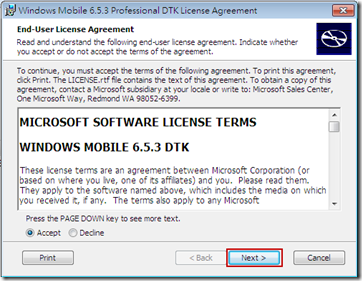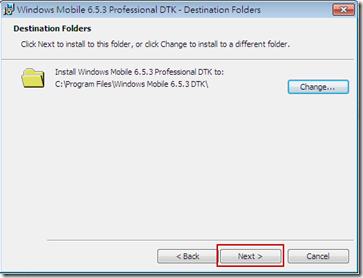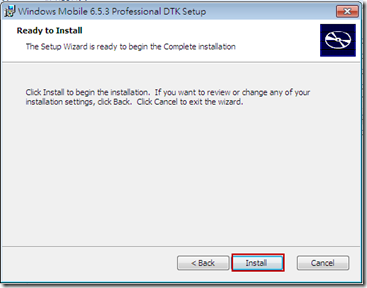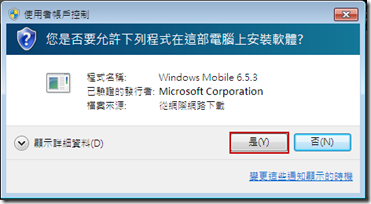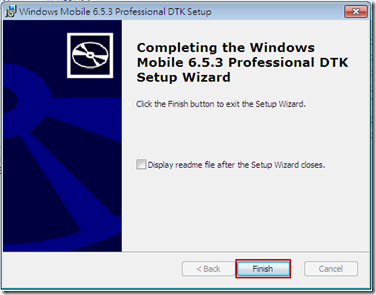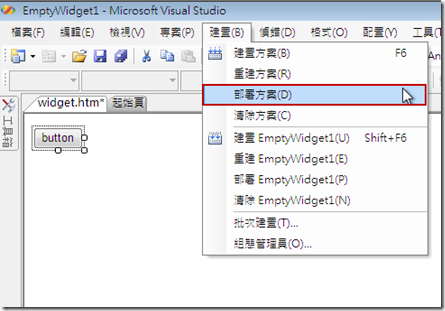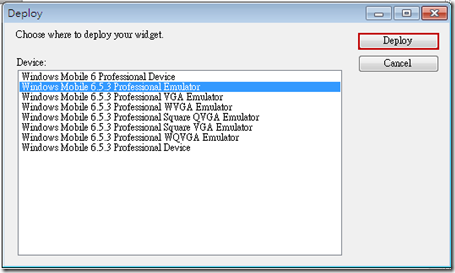在 Windows 7、Visual Studio 2005 環境下安裝 Windows Mobile 6.5.3 Profressional DTK
一、安裝資訊
(1) Windows 7 x32 旗艦版
(2) Visual Studio 2005
(3) Windows Mobile 6.5.3 Profressional DTK,安裝時有些必要的條件請記得安裝,否則使用時可能造成錯誤
- Visual Studio 2005 SP1 or Later
- AcriveSync 4.5 or Windows Mobile Device Center
- .NET Compact Framework 2.0
- Windows Mobile 6 SDK
註1 : 安裝後發現很多人常常說無法安裝,發現問題通常是安裝檔沒有下載完全,或者必要的安裝條件沒有裝
註2 : 關於 WM 6.5.3 可以參考 MakeIT II Windows Mobile 6.5.3 DTK
二、Windows 7 進行 Windows Update
(1) 按 [開始],在程式集中點選 [Windows Update]
(2) 點[我接受授權合約],按[完成]
(3) 更新完畢
三、在 Windows 7 安裝 Visual Studio 2005
(1) 將 Visual Studio 2005 光碟放進光碟機,點選 [執行 autorun.exe]
(2) 按[是]
(3) 按[安裝 Visual Studio 2005]
(4) 點 [下一步]
(5) 勾選[我接受授權合約中的條款],按[下一步]。
(6) 點 [安裝]
(7) 進行安裝時,出現已知相容性問題,建議可以點選[線上檢查解決方案]
(8) 由此我們了解安裝這兩個更新可以解決相容性問題,等 VS2005 安裝後來做更新
(9) 安裝完成,按[完成]。
(10) 執行看看 Visual Studio 2005 是否有問題
(11) 進行 Windows Update,目的是更新 Visual Studio 2005
(12) 更新前,可以先看看是否有 Visual Studio 2005 SP1 與相關更新
(13) 更新完畢
四、下載與安裝 .NET Compact Framework 2.0
(1) 下載 .NET Compact Framework 2.0
(2) 下載後進行安裝
(3) 按[執行]
(4) 按 [Next]
(5) 按 [Next]
(6) 按 [Next]
(7) 按 [Install]
(8) 可能會出現以下使用者帳戶控制視窗,按 [是]
(9) 安裝完成,按 [Finish]
五、下載與安裝 Windows Mobile Device Center
(1) 下載 Windows Mobile Device Center,目前版本為 6.1
(2) 進行安裝,建議[以系統管理元身分執行]來安裝。
(3) 按 [是]
(4) 安裝完成,檢察 Windows Mobile 裝置中心是否可正常執行
(5) 第一次開啟時,會出現授權視窗,按 [接受]
(6) Windows Mobile Device Center 安裝完成。
六、下載與安裝 Windows Mobile 6 SDK
(1) 下載 Windows Mobile 6 Professional SDK
(2) 進行安裝
(3) 按 [執行]
(4) 出現安裝畫面,按 [Next]
(5) 勾選 Accept,按 [Next]
(6) 輸入 User Name 與 Organzation,按 [Next]
(7) 選擇安裝路徑,建議使用預設,設定後按[Next]
(8) 按[Install]
(9) 安裝完成。
(10) 可以試著在程式集,或者 Windows Visual Studio 2005 檢查 Windows Mobile 6 SDK 是否安裝成功。
七、安裝 Windows Mobile 6.5.3 Profressional DTK
(1) 下載 Windows Mobile 6.5.3 Profressional DTK
(2) 進行安裝
(3) 按 [執行]
(4) 按 [Next]
(5) 勾選 Accept,按[Next]
(6) 選擇安裝路徑,建議使用預設值,按[Next]
(7) 按 [Install]
(8) 出現帳戶控制,按[是]
(10) 安裝完成
八、測試 Windows Mobile 模擬器是否可正常執行
(1) 建立新專案後,進行部署方案
(2) 選擇 Windows Mobile 6.5.3 模擬器
(3) Windows 6.5.3 模擬器