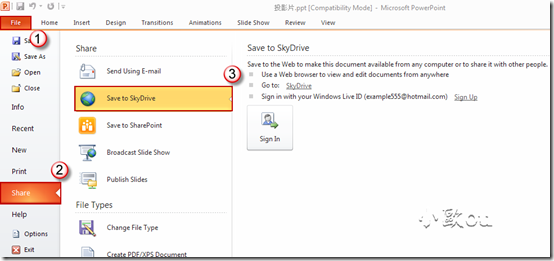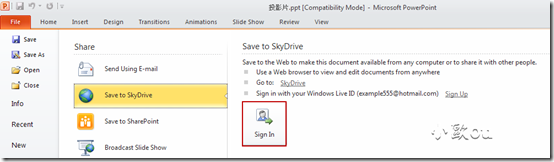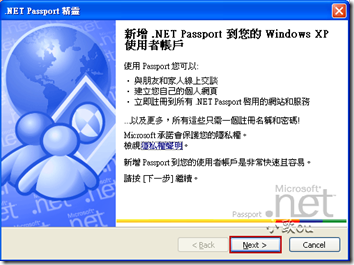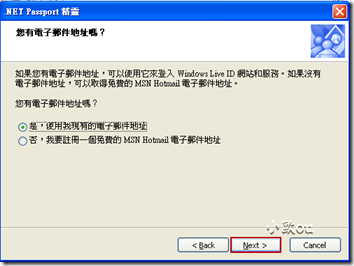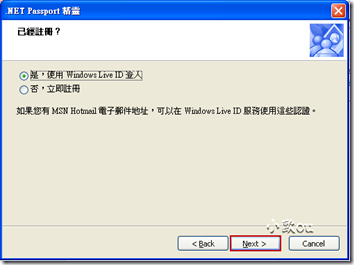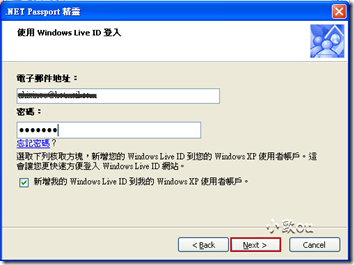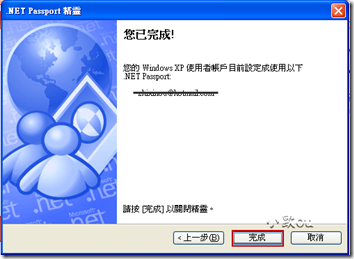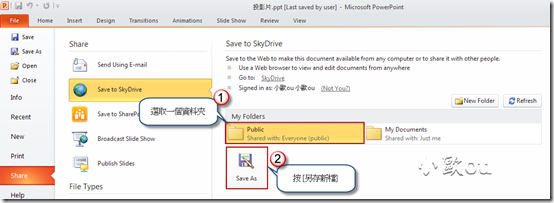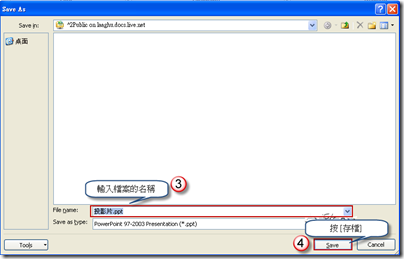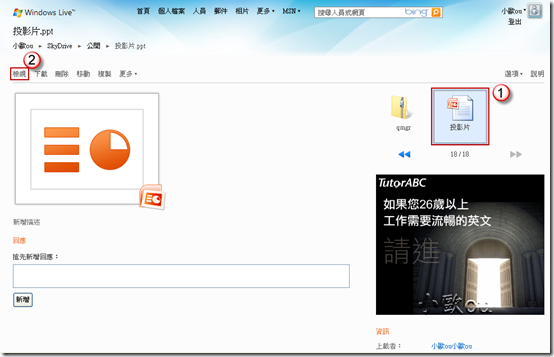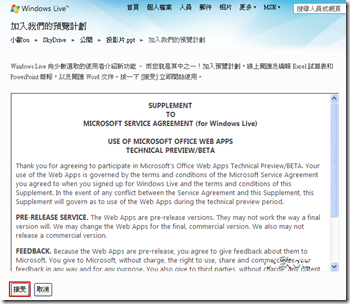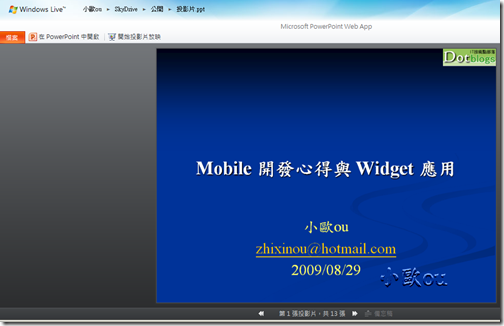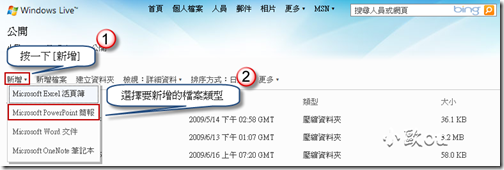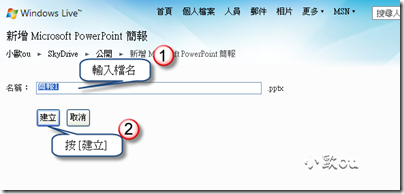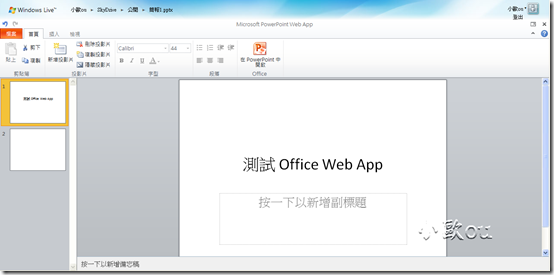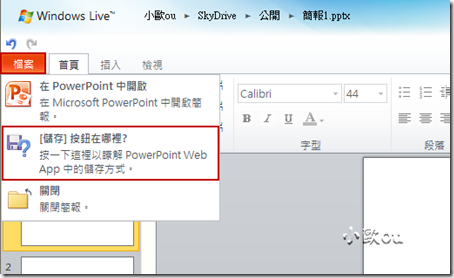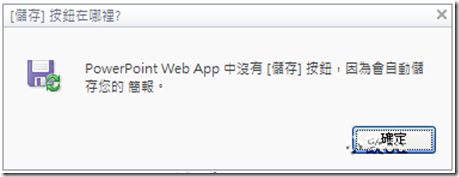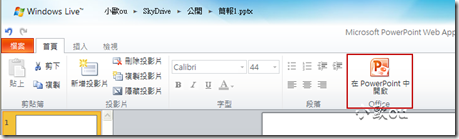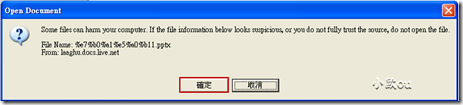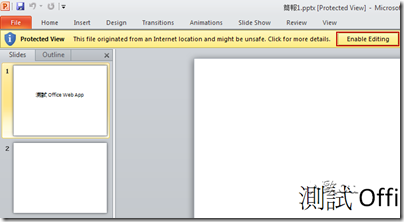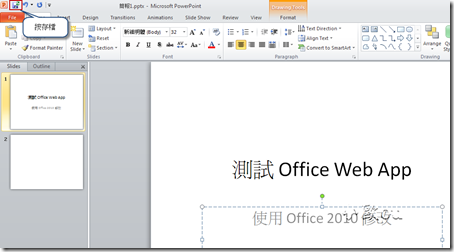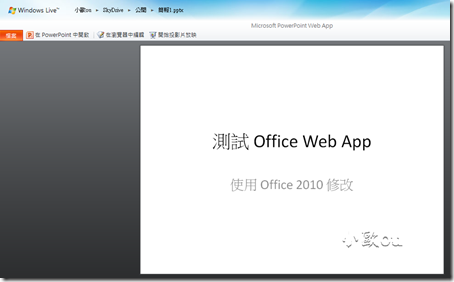[Office2010]使用 Office Web Apps
一、簡介
Office Web Apps 可以藉由瀏覽器檢視和編輯 Office 文件,還可以在本機透過 Office 軟體將 Word、Excel 及 PowerPoint 等文件儲存至 SkyDrive。
以下根據微軟文章 在 Windows Live 中使用 Office Web Apps 作練習。
二、開始使用 Office Web Apps
想要使用 Office Web Apps,必須先上傳檔案到 SkyDrive。如果有電腦有安裝 Office 2010 則可直接從 Office 將文件儲存到 SkyDrive。
1. 在 Word、Excel 或 PowerPoint 2010 中開啟現有文件或建立新的文件。接著按 [檔案],然後按 [共用],再按 [儲存至 SkyDrive]。
2. 按 [登入],輸入您的 Windows Live ID 和密碼,並按一下 [確定]。如果您有使用 Hotmail、Messenger 或 Xbox Live,則您已經擁有 Windows Live ID。如果您沒有 ID,請按一下 [註冊] 以建立新的 Windows Live ID。
3. 在 SkyDrive 中選取一個資料夾,然後按 [另存新檔]。輸入檔案的名稱,然後按 [儲存]。如此一來,文件就會儲存在 SkyDrive 上。
4. 請使用您的網頁瀏覽器開啟 http://skydrive.live.com。如果有出現提示,請輸入您的 Windows Live ID 和密碼,並按 [登入]。
5. 選取您儲存文件的資料夾。選擇您剛上傳到 SkyDrive 的檔案名稱,然後按 [檢視]。
6. 系統會提示您閱讀及接受使用規定,按 [接受]。
7. 就可以使用 Office Web Apps 在線上存取及共用您的文件。
三、在瀏覽器中建立新的簡報
在 Windows Live 中使用 Office Web Apps,就可以在瀏覽器中建立新的 PowerPoint 簡報,並將它們儲存在 SkyDrive 中,以便您隨時隨地存取,以及與他人共用。
1. 在 SkyDrive 的資料夾中,按一下 [新增],選擇要新增的檔案類型,例如要新增 PowerPoint 檔案,點 [Microsoft PowerPoint 簡報]。
2. 輸入檔案的名稱,然後按一下 [建立]。
3. 使用 PowerPoint Web App 建立簡報,基本的編輯功能都有。
4. 不過好像沒有儲存的功能? 我們按 [File],選擇 [[儲存]按鈕在哪裡?] 來看看檔案怎麼儲存。
5. 原來 PowerPoint Web App 會自動儲存您的工作。
6. 針對較複雜的簡報,可點選 [在 PowerPoint 中開啟],然後在其中完成您的工作。
7. 輸入 Windows Live ID 與密碼,按 [確定]。
8. Office 2010 對於權限方面的新功能,假如想要編輯檔案的話,按 [Enale Editing]。
9. 開始進行編輯。當您按 [儲存] 時,檔案就會儲存到您的 SkyDrive 資料夾中。
四、結語
Office Web Apps 是個好用的工具,可以線上編輯 Office 相關檔案,也提供與本機 Office 軟體做連結。另外有發現一點,假如檔案不是 OpenXML 格式,(也就是副檔名最後有 x,例如 pptx),則無法作線上編輯。