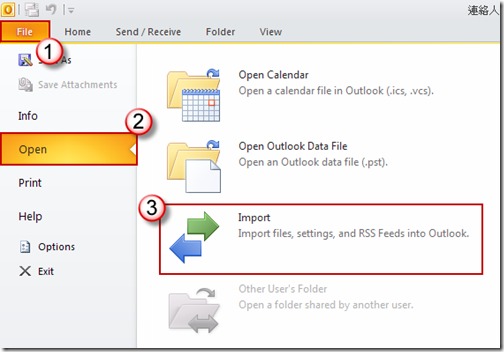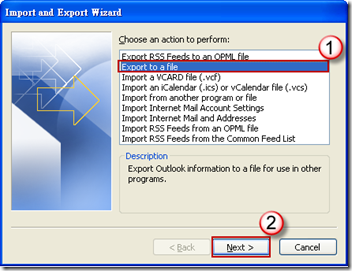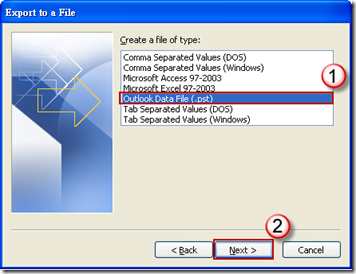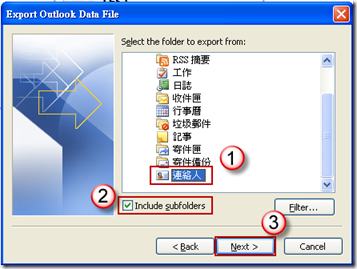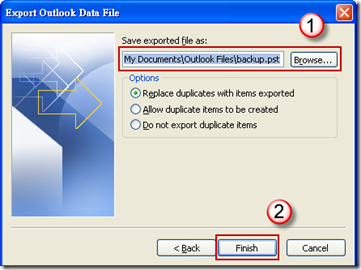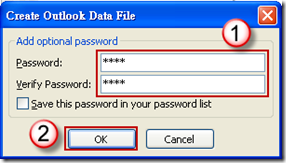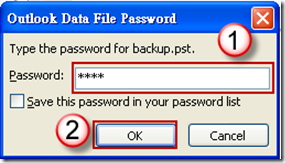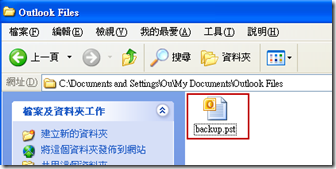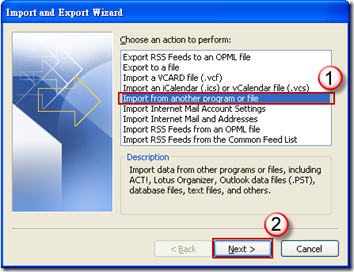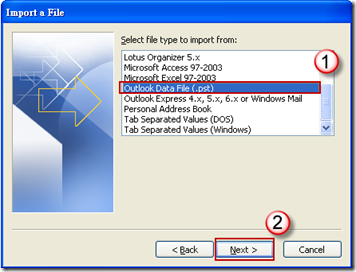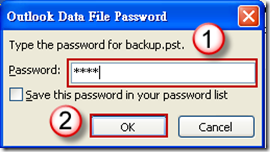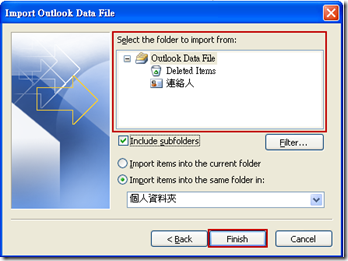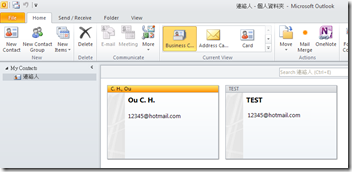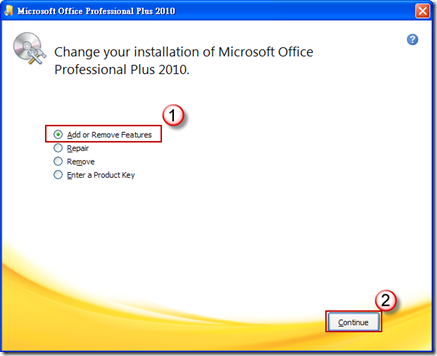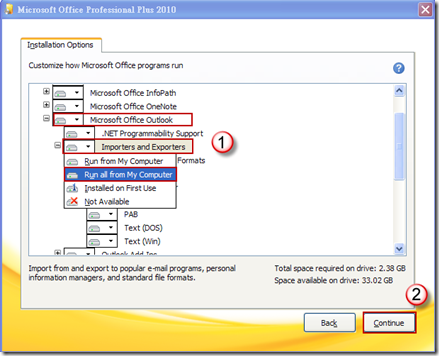[Outlook2010]匯入與匯出
一、簡介
在 Outlook 2010 中,如何匯入與匯出? 在此使用 pst 檔來作介紹。
小提示 : 請注意您 Windows 語系與 Outlook 語系是否一致,否則可能無法做匯入與匯出
二、匯出 pst
1. 開啟 Outlook 2010,依序選擇 [File]、[Open]、[Import]。
2. 出現 [Import and Export Wizard] 視窗,選擇 [Export to a file],按 [Next]。
3. 出現 [Export to a File] 視窗,選擇 [Outlook Data File (.pst)]
4. 出現 [Export outlook Data File] 視窗,在 Select the folder to export from : 中選擇要匯出的資料,例如[連絡人],勾選 [Include subfolders] 包含子資料夾內容,按 [Next]。
5. 出現 [Export outlook Data File],按 [Browse] 選擇存檔路徑與檔名,按 [Finish]。
6. 出現 [Create Outlook Data File],增加一組密碼,輸入後按 [OK]。
7. 出現 [Outlook Data File Password],輸入密碼,按 [OK]。
8. Outlook Data File (pst) 匯出完成。
三、匯入 pst
1. 開啟 Outlook 2010,依序選擇 [File]、[Open]、[Import]。
2. 出現 [Import and Export Wizard] 視窗,選擇 [Import form another program or file],按 [Next]。
3. 出現 [Import a File] 視窗,選擇 [Outlook Data File (.pst)],按 [Next]。
4. 輸入當初匯出 pst 檔時的密碼,按 [OK]。
5. 出現 [Import Outlook Data File]視窗,選擇要匯入的資料,勾選 [Include subfolders] 包含子資料夾資料,按 [Finish]。
6. 檢查資料是否匯入成功。
四、假如匯入與匯出中有些選項呈現灰色無法點選時如何處理
將 Importers and Exporters 的功能全部安裝到電腦中即可,參考以下步驟。
1. 在 [新增或移除程式] 中,找出 Microfot Office Professional Plus 2010,點 [變更]。
2. 出現 Microsoft Office Professional Plus 2010 變更安裝視窗,選擇 [Add or Remove Features],按 [Continue]。
3. 切換到 [Microsoft Office Outlook]、[Importers and Exporters],選擇 [Run all from My Computer],按 [Continue]。