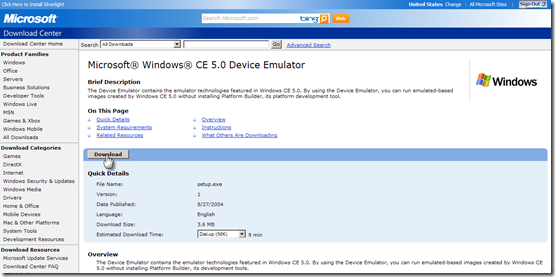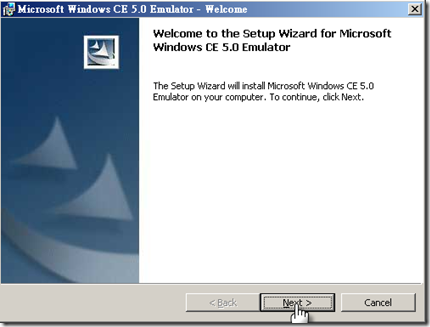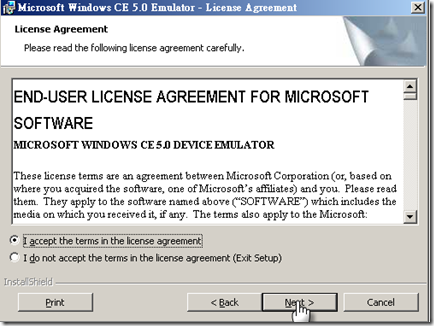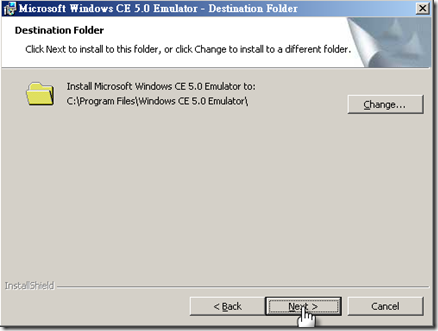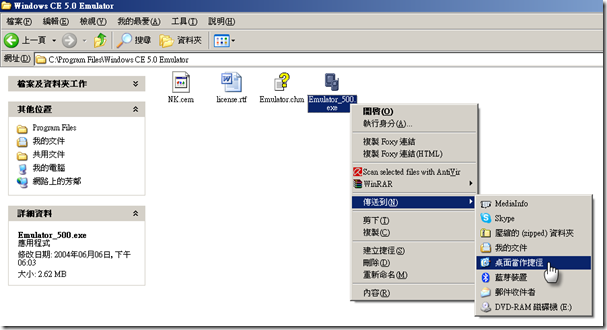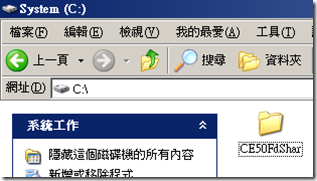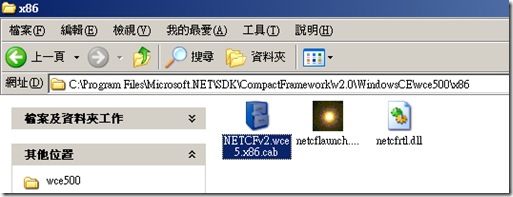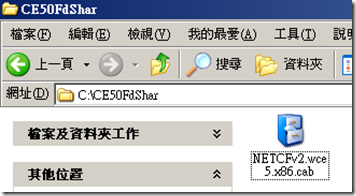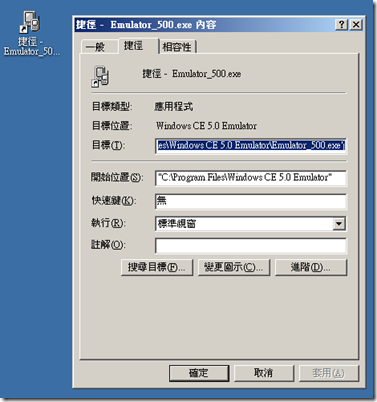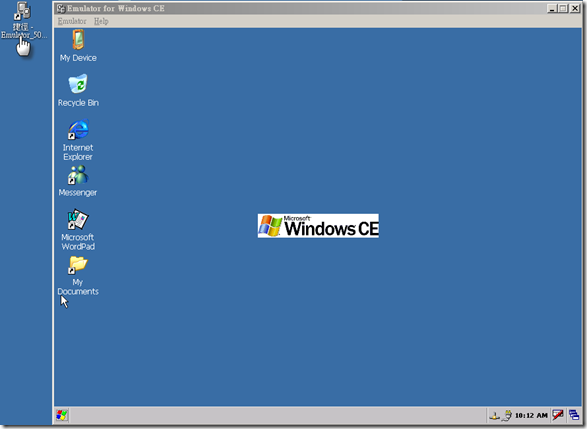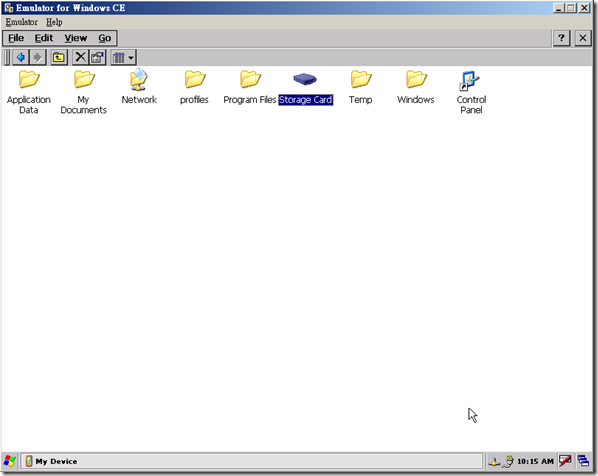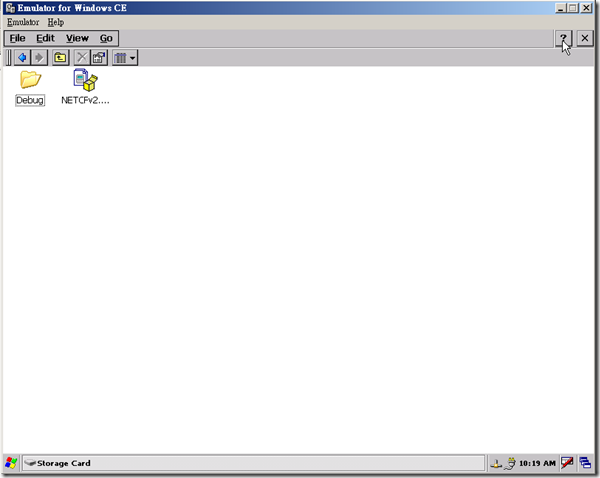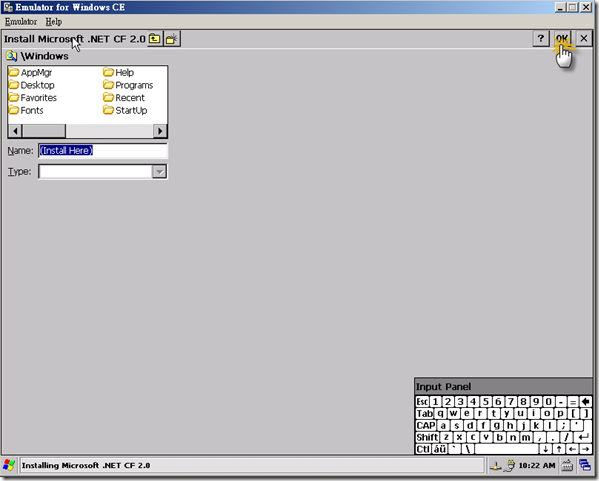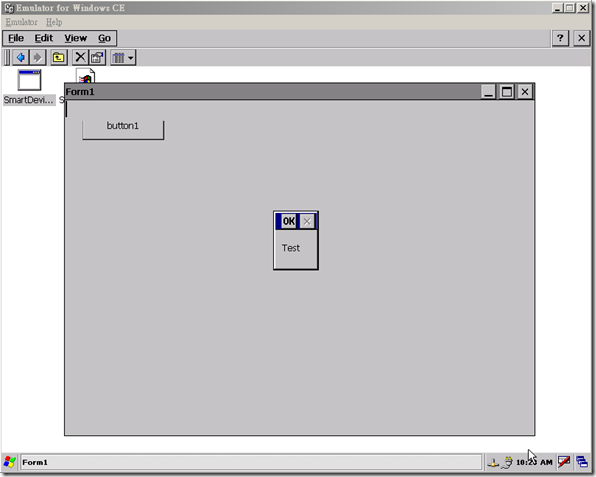Visual Studio 2008 使用 WinCE 5.0 Emulator
1. 簡介
由於 Visua Studio 2008 與 WinCE 5.0 Emulator 並沒有完全整合,因此想要測試我們所開發的 Windows CE 程式,需透過設定,將我們所開發的程式丟到 Windows CE 模擬器中,但此方法沒有辦法直接對程式作 Debug 的動作,只能透過撰寫 Log 檔,或者其他方式來做 Debug。
2. 方法
Step 1. 下載 Microsoft® Windows® CE 5.0 Device Emulator,下載網址
Step 2. 安裝 Microsoft® Windows® CE 5.0 Device Emulator
Step 3. 在 C:\Program Files\Windows CE 5.0 Emulator\Emulator_500.exe 建立捷徑
Step 4. 建立分享資料夾,在此名稱取為 CE50FdShar
Step 5. 將 C:\Program Files\Microsoft.NET\SDK\CompactFramework\v2.0\WindowsCE\wce500\x86\NETCFv2.wce5.x86.cab 複製到分享資料夾中,讓 WinCE 模擬器讀取
Step 6. 修改捷徑內容
將 目標(T) 改為
"C:\Program Files\Windows CE 5.0 Emulator\Emulator_500.exe" NK.cem /video 800x600x16 /sharedfolder "C:\CE50FdShar" /ethernet virtualswitch
其中解析度800x600x16bit,分享資料夾是"C:\CE50FdShar",並且使用網路功能
Step 7. 透過捷徑執行 WinCE 模擬器
Step 8. 將開發好的程式丟到步驟4所建立的分享資料夾
Step 9. 在 Windows CE 模擬器中,選擇 Storage Card 資料夾,此處 Storage Card 就是之前我們在所建立的共享資料夾,也就是在本機 C:\CE50FdShar 位置
Storage Card 資料夾中,可看到先前複製的 Compact Framework,以及所開發的程式資料夾
Step 10. 在 Windows CE 模擬器中,執行 NETCFv2.wce5.x86.cab"Click 進行安裝,安裝位置可不用修改,預設在 Windows 底下就可以了,點選右上角 OK 進行安裝
安裝完成後,重新 Reset 模擬器。
Step 11. 在 Storage Card 資料夾中,執行我們所開發的 Windows CE 程式。
3. 參考
Windows CE 5.0 Emulator in vs2008 - Please: give me the step to obtain this.