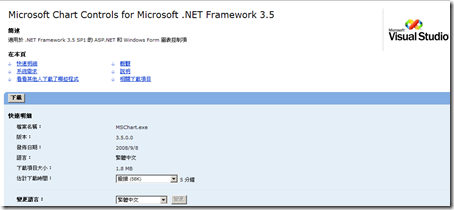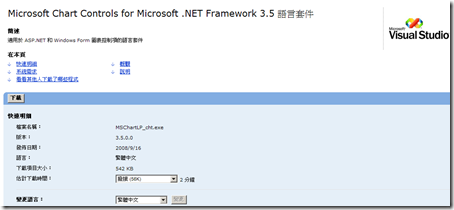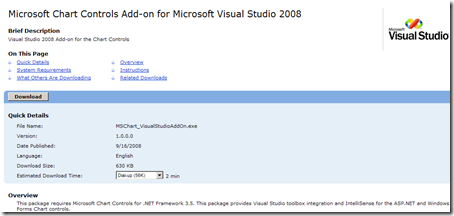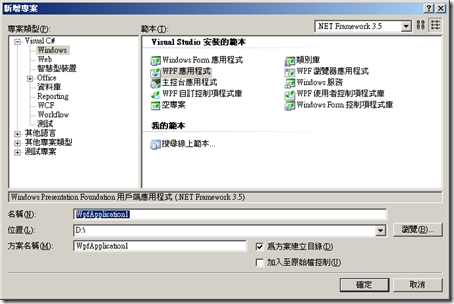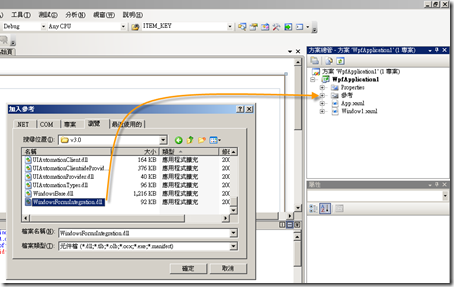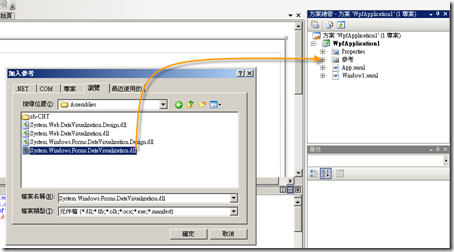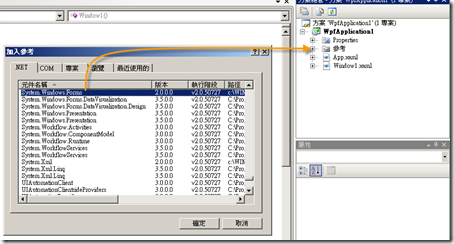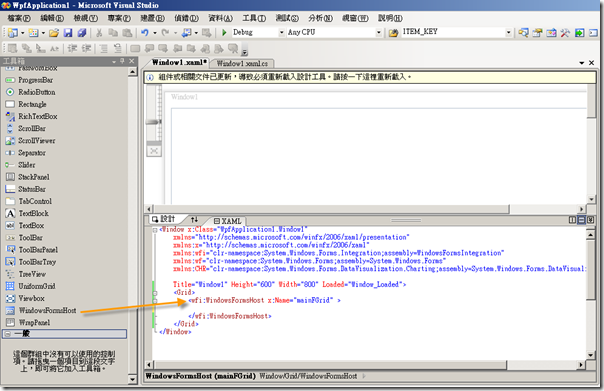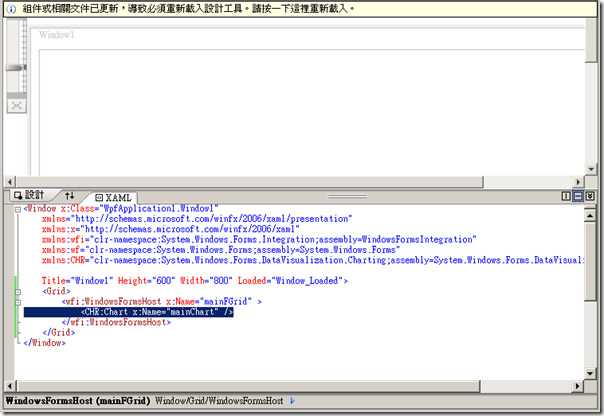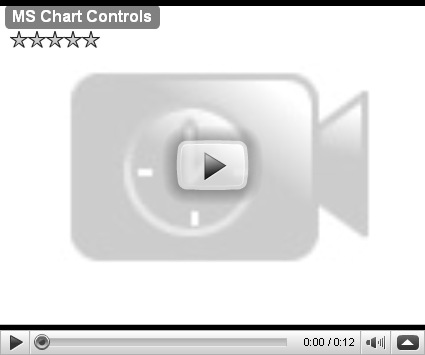[ChartControl]在 WPF 使用 Microsoft Chart Controls
1. 前言
Microsoft Chart Controls 是微軟提供,適用於 .NET Framework 3.5 SP1 的 ASP.NET 和 Windows Form 圖表控制項,由於已經有蠻多文章介紹在 ASP.NET 與 Windows Forms 使用 Microsoft Chart Controls,而本文想要來點不一樣的,讓大家知道 Microsoft Chart Controls 也可以在 WPF 使用。
2. 前置作業
想要使用 Microsoft Chart Controls,首先當然必須上微軟網站下載與安裝,而關於 Microsoft Chart Controls 會有一些相關的下載
Microsoft Chart Controls for Microsoft .NET Framework 3.5 : Microsoft Chart Controls 主要的安裝程式
Microsoft Chart Controls for Microsoft .NET Framework 3.5 語言套件 : Microsoft Chart Controls 的相關訊息文字,例如錯誤訊息,目前提供 23 種語言,其中包含繁體中文
Microsoft Chart Controls Add-on for Microsoft Visual Studio 2008 : 提供 Microsoft Chart Controls 與 Visual Studio 2008 工具箱整合,以及 Microsoft Chart Controls 的 IntelliSense
3. 使用 Microsoft Chart Controls
首先,新增 WPF 應用程式
3.1 加入所需 DLL
將所需的 DLL 加入參考中,有以下三個
C:\Program Files\Reference Assemblies\Microsoft\Framework\v3.0\WindowsFormsIntegration.dll : Windows Presentation Foundation WindowsForms Integration Library
C:\Program Files\Microsoft Chart Controls\Assemblies\System.Windows.Forms.DataVisualization.dll : Microsoft Chart Controls DLL
System.Windows.Forms.dll
將參考的DLL加到 namespace 中
xmlns:wfi="clr-namespace:System.Windows.Forms.Integration;assembly=WindowsFormsIntegration"
xmlns:wf="clr-namespace:System.Windows.Forms;assembly=System.Windows.Forms"
xmlns:CHR="clr-namespace:System.Windows.Forms.DataVisualization.Charting;assembly=System.Windows.Forms.DataVisualization"
3.2 撰寫 XAML,將 Microsoft Chart Contorls 加入
加入 WindowsFormHost 控制項,原因是 WPF 並沒有辦法直接執行 Windows Forms 的控制項,Forms integration dll 與 WindowsFormHost 可以幫助我們達成。
<Grid>
<wfi:WindowsFormsHost x:Name="mainFGrid" >
</wfi:WindowsFormsHost>
</Grid>
在 WindowsFormHost 控制項中加入 Microsoft Chart Controls,就可以開始使用了
<wfi:WindowsFormsHost x:Name="mainFGrid" >
<CHR:Chart x:Name="mainChart" />
</wfi:WindowsFormsHost>
3.3 後端程式碼
這部份先參考 Jeff 的文章 MSChart的基本運用介紹,做出Performance Counter的介面,裡面有相當棒的範例,在此繪製 CPU 曲線於 Microsoft Chart Controls,每秒更新一次。
using System;
using System.Collections.Generic;
using System.Linq;
using System.Text;
using System.Windows;
using System.Windows.Controls;
using System.Windows.Data;
using System.Windows.Documents;
using System.Windows.Input;
using System.Windows.Media;
using System.Windows.Media.Imaging;
using System.Windows.Navigation;
using System.Windows.Shapes;
using System.Data;
using System.Windows.Threading;
using System.Diagnostics;
using System.Windows.Forms.DataVisualization.Charting;
namespace WpfApplication1
{
/// <summary>
/// Window1.xaml 的互動邏輯
/// </summary>
public partial class Window1 : Window
{
public Window1()
{
InitializeComponent();
}
DataTable dt = new DataTable();
private void Window_Loaded(object sender, RoutedEventArgs e)
{
DispatcherTimer dispatcherTimer = new DispatcherTimer();
dispatcherTimer.Tick += new EventHandler(dispatcherTimer_Tick);
dispatcherTimer.Interval = new TimeSpan(0, 0, 1);
dispatcherTimer.Start();
//設定DataTable的欄位
SetDataTable();
//設定Chart Control
SetChart();
this.mainChart.DataSource = dt;
this.mainChart.DataBind();//這時候先DataBind()是為了顯示空白的圖表
}
/// <summary>
/// 設定DataTable的欄位
/// </summary>
private void SetDataTable()
{
dt.Columns.Add("Processor");
dt.Columns.Add("Memory");
//這個動作只是為了能夠在一開始顯示圖表,比例就是30筆
for (int i = 0; i < 30; i++)
{
DataRow dr = dt.NewRow();
dr["Processor"] = 0;
dt.Rows.Add(dr);
}
}
/// <summary>
/// 設定Chart Control
/// </summary>
private void SetChart()
{
ChartArea ca = new ChartArea("ChartArea1");
ca.Area3DStyle.Enable3D = true;//開啟3D
this.mainChart.ChartAreas.Add(ca);
//Processor
Legend lgCPU = new Legend("Legend1");
lgCPU.IsTextAutoFit = true;
lgCPU.Docking = Docking.Bottom;
this.mainChart.Legends.Add(lgCPU);
Series seCPU = new Series("SeriesCPU");
seCPU.ChartArea = "ChartArea1";
seCPU.ChartType = System.Windows.Forms.DataVisualization.Charting.SeriesChartType.Line;
seCPU.IsVisibleInLegend = true;
seCPU.Legend = "Legend1";
seCPU.LegendText = "CPU";
seCPU.YValueMembers = "Processor";
this.mainChart.Series.Add(seCPU);
}
PerformanceCounter pcCPU = new PerformanceCounter("Processor", "% Processor Time", "_Total", true);
// System.Windows.Threading.DispatcherTimer.Tick handler
//
// Updates the current seconds display and calls
// InvalidateRequerySuggested on the CommandManager to force
// the Command to raise the CanExecuteChanged event.
private void dispatcherTimer_Tick(object sender, EventArgs e)
{
if (dt.Rows.Count > 30)//這動作只是保留顯示30筆即可,不用一直再增加下去
{
dt.Rows.RemoveAt(0);
}
DataRow dr = dt.NewRow();
dr["Processor"] = pcCPU.NextValue();//比例1:1
dt.Rows.Add(dr);
//因為DataSource在Form Load就設了,所以這裡只要重新DataBind()就可以更新顯示資料,沒重DataBind之前,新資料不會顯示上去
this.mainChart.DataBind();
// Forcing the CommandManager to raise the RequerySuggested event
CommandManager.InvalidateRequerySuggested();
}
}
}
程式碼下載
[ChartControl]在 WPF 使用 Microsoft Chart Controls.rar
4. 執行結果
5. 參考
DOT.Developer Microsoft Chart Controls in a WPF application!