Excel基礎知識-詳解隨機點名
|
2168 |
Excel基礎知識-詳解隨機點名 |
今天會寫這個案例純屬意外,只是針對工作需要製作一個模擬選擇器,為了不在開會時選擇那位同仁上糾結,就自己小小搞怪了一下,就用了Excel做了一個選擇器,其實很簡單,就是有小時候玩的點兵點將,稍微變化就變成今天的案例!先來張效果圖如下:
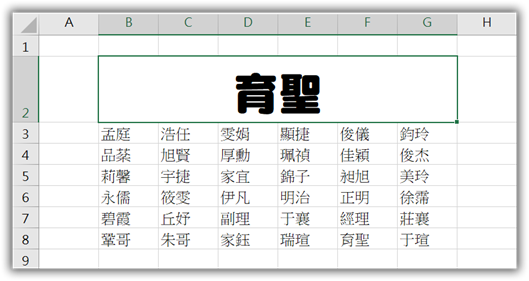
點名器使用三個函數分別為MID,RANDBETWEEN,INDIRECT函數,哦差點忘了還有Excel自帶的設定格式化的條件。
下面詳解一下各個函數的功能,結構如下:
MID函數結構圖
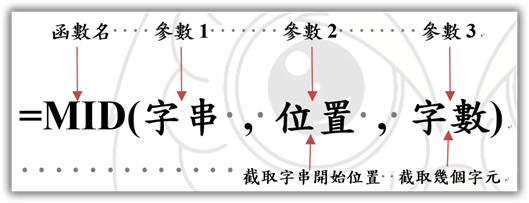
MID函數
功能:在指定字串中,從位置開始截取長度為多少字數的字串。
字串:自訂字串,例如:「abcdef」、也可以是儲存格參照,例如:A1、多儲存格連接結果,例如:A1&A2&A3;A1,不論任何形式,必須保證最後能轉化成字串,否則出錯,舉個錯誤的輸入,例如:A1:A10就會報錯#VALUE!。
位置:>0的數值,截取從第幾字元開始,輸入數值。
字數:>=0的數值,要截取的字串幾個字數,為0則一位也不截取。
舉例:=MID("ADBCD",2,3) 結果為:DBC
Randbetween函數結構

RANDBETWEEN函數:
功能:隨機生成以數值1參數為最小值、數值2參數為最大值的中間數值,包括2個參數本身。
參數:數位2>=數位1,兩個參數相等則只生成數字1參數。
結果:=randbetween(2,10),隨機生成2到10之間的數值,包括2和10。
Indirect函數的結構圖
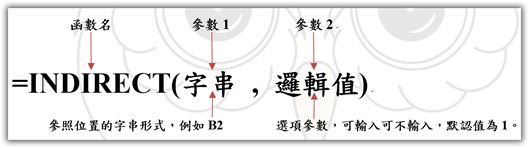
INDIRECT函數:
功能:將參數轉化成參照儲存格並立即計算,傳回參照儲存格結果內容。
字串:必須為字串格式參照位置,必須為A1形式,例如:A1形式則報錯,也可以是定義名稱。
邏輯值:四個值:0或False,1或True,1和True:A1參照樣式,0和False:R1C1參照樣式。
原型:INDIRECT("a"&1)獲取A1的內容。
當對於所有應用到函數都認識後,開始我們的製作吧!
操作:
首先在工作表中創建顯示抽到人名的範圍,並沒有採用合併置中而是用的跨欄置中
參照儲存格位置為B2;人名範圍為:B3:G8,知道這些,我們就可以整理出思路啦!
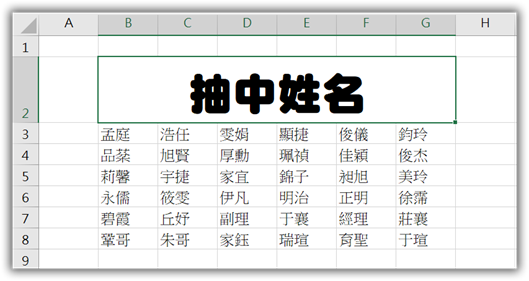
創建資料的介面
首先是B2要如何顯示B3:G8中的內容,而所顯示的內容欄名在B-G之間變化,我們用字串截取的方式來處理,自行建立字串「BCDEFG」,位置隨機(轉換成公式:RANDBETWEEN(1,6)),截取字串長度為1(轉成公式為:MID("BCDEFG",RANDBETWEEN(1,6),1)),列號在3-8之間變化(轉換成公式為:RANDBETWEEN(3,8)),組成參照位置兩部分都有了,剩下的只需讀取相應的位置的內容,就要用到INDIRECT函數了,我們把前面的部分組合在一起就是B2儲存格的公式:
=INDIRECT(MID("BCDEFG",RANDBETWEEN(1,6),1)&RANDBETWEEN(3,8))
主要部分完成了。
接下來要實現選中對應儲存格顏色背景也發生變化,就要使用到設定格式化的條件功能,當姓名儲存格和B2的內容相等時,樣式發生變化,具體操作:
選中要變化樣式的範圍:B3:G8。
點取「常用 > 設定格式化的條件▼鈕 > 醒目提示儲存格規則▼ > 等於」指令。
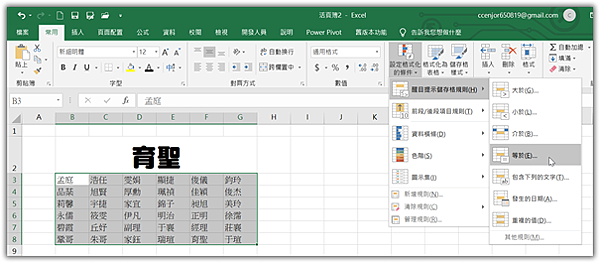
在【等於】對話方塊,點取「格式化等於下列的儲存格」文字方塊,輸入「=$B$2」。
點取「顯示為」右方▼鈕選擇一種樣式,我選的「淺紅色填滿與深紅色文字」項目,也可選取「自定格式」調整成你想要的格式就可以啦。
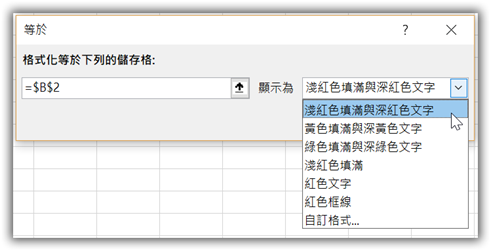
點取「確定」鈕。
條件格式設置介面
最後調試一下樣式,去掉礙眼的格線,為所選範圍增加邊框,調整一下顯示名字的範圍的最終樣式,大功告成,然後按住F9鍵一會再鬆開,是不是就是最終的動態效果了。
最後的彩蛋來了,F9是強制重新計算所有的工作薄內容,如果你發現拖拽公式無法正常顯示結果,可以按F9或點取「檔案 > 選項」指令,再點取「公式」項目看看「活頁薄計算」是不是選擇了手動計算,改選自動計算,點取「確定」鈕就可以了!
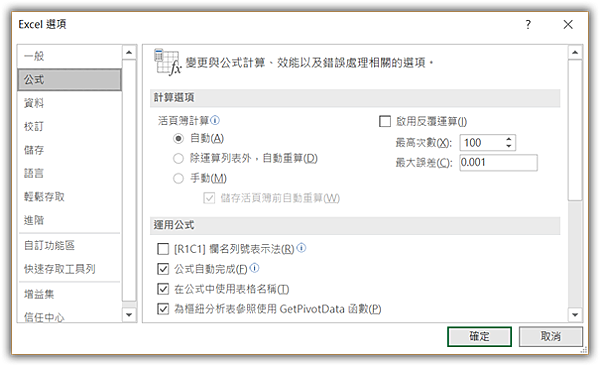
如果你選擇的是自動計算,除了F9能實現動態點名外,你可以選中空白儲存格,然後按住Delete鍵一會兒,再鬆開是不是跟F9效果一樣啊!那麼問題來了,你知道為什麼DELETE鍵會跟F9功能一樣嗎?