88年小姐姐列印Excel表格前做了1個步驟,薪水直接從30,000漲到40,000!
|
2161 |
88年小姐姐列印Excel表格前做了1個步驟,薪水直接從30,000漲到40,000! |
世界之大,無奇不有。
同一個單位同一個工作,不同的人做,你會發現有的人忙的要死,有的人閑的要死......
上次增我強集團領導臨時開會,領導把參會名單發給老陳,叫他快點列印出來,但是等了老半天也沒等到...
到老陳辦公的地方一看,老陳倒是沒偷懶,正競競業業的埋頭苦幹呢,走近一看,原來表格裡只有一欄200人的參會姓名,老陳正施展Ctrl+C和Ctrl+V複製/貼上大法,手動把這200人貼上成四欄再列印......
這次增我強集團臨時會議,領導把同樣的活兒交給謝小宜,讓她儘快列印出來。
結果才不到1分鐘,謝小宜就把排版整齊、列印美觀的資料放到領導桌上了。
這1分鐘裡,到底發生了什麼?讓這個88年後小姐姐如有神助呢?
下面本文會結合一個案例幫你揭秘,除了解析思路並給予方案。
先來看場景說明,如下圖所示。
(注意,實際有200人需列印,為了清晰展示,僅用20人操作,此方法同樣適用於更多資料)
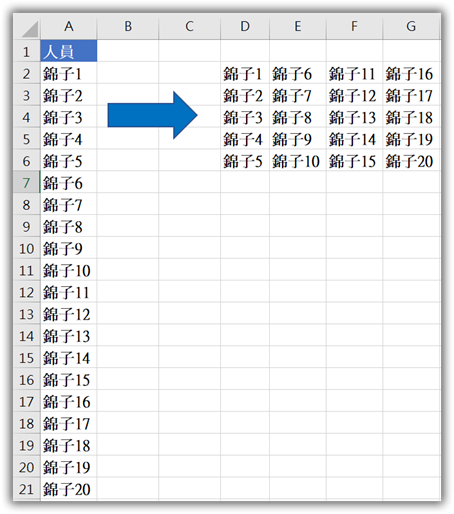
請你先獨立思考,再看下文給出的解決方案,這樣印象會更深刻。
由於我們分為4欄,故每一欄共有5列,因此在B2儲存格輸入「=A7」抓第六筆資料,將滑鼠指標移到B2儲存格右下角拖拉方塊,待指標變為「+」後,快按滑鼠左鍵二下。
再將滑鼠指標移到B21儲存格右下角拖拉方塊,待指標變為「+」後,按住滑鼠左鍵向右拖曳到D欄。
這裡只用到了一個公式,讓你看更清楚點,截圖如下:
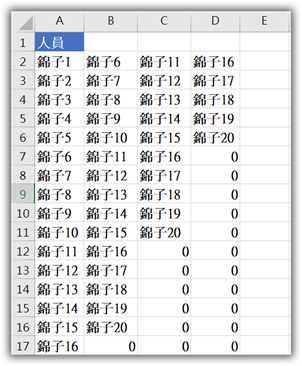
然後把這個公式向右填充,即可傳回如下結果(公式顯示狀態)
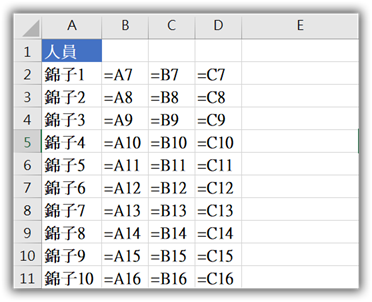
把上圖的公式顯示狀態對應下圖查看,你就清晰了。
紅框位置的資料,就是需要列印出來的4欄5列的人員列表。
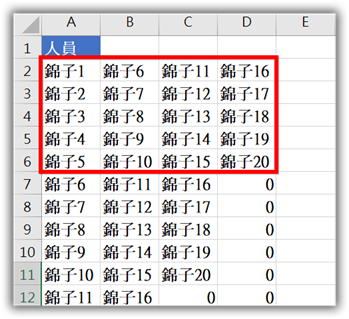
其實,這裡還可以有更快捷的操作,一次性批量輸入公式:
框選B2:D21儲存格範圍,輸入「=A7」後,按CTRL+ENTER鍵。