PowerPoint文字鏤空的效果
|
3475 |
PowerPoint文字鏤空的效果 |
在簡報中我們為了突出表現某些文字,在編排PPT過程中會將一些文字設置為特殊格式,在PPT中自帶了一些特效,但是並不能滿足我們對於個性的需求。因此在本單元錦子老師將為大家製作一種文字特效,即文字鏤空的效果,這也可以透過安裝鏤空字型來完成,新手朋友們可以借此機會學習哦。
步驟如下
啟動PowerPoint 2019,點取「插入 > 圖案 > 矩形」圖示。
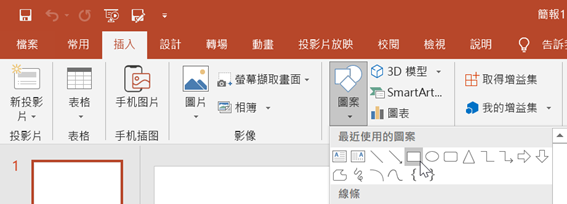
在投影片中繪製一個矩形,調整大小,將空白頁面全部覆蓋。
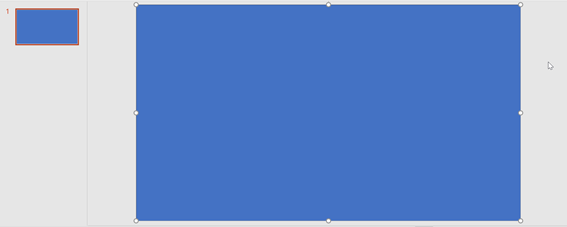
點取矩形,再點取「繪圖工具/格式 > 圖案填滿▼鈕 > 黑色」色塊,將其設置為黑色。
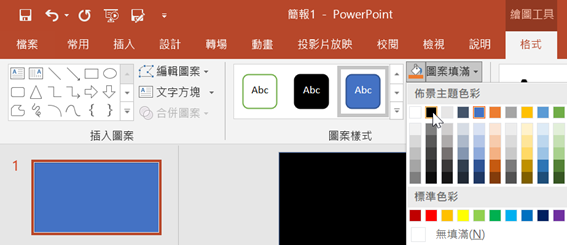
點取「繪圖工具/格式 > 圖案外框▼鈕 > 無外框」指令,將其設置為無外框。
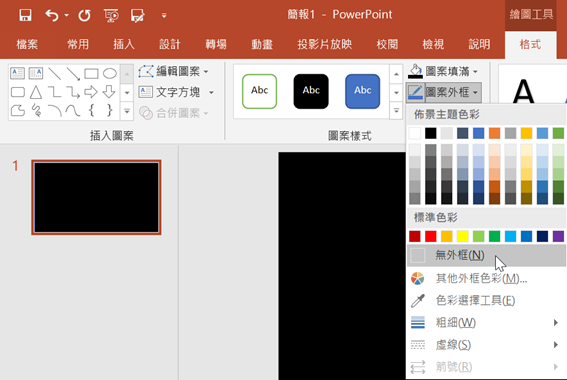
點取「插入 > 文字方塊▼鈕 > 繪製水平文字方塊」指令。
 在投影片外邊任一位置,按滑鼠左鍵一下,輸入文字:鏤空字的製作。
在投影片外邊任一位置,按滑鼠左鍵一下,輸入文字:鏤空字的製作。

將文字方塊拖曳到投影片中,並設置字型為「華康超粗圓體(使用者依自己字型設定,愈粗字型愈好)」、字型大小:「96」。
按Ctrl+A鍵將頁面內的全部選中,再按滑鼠右鍵一下,從彈出的快顯功能表中選擇「剪下」指令。
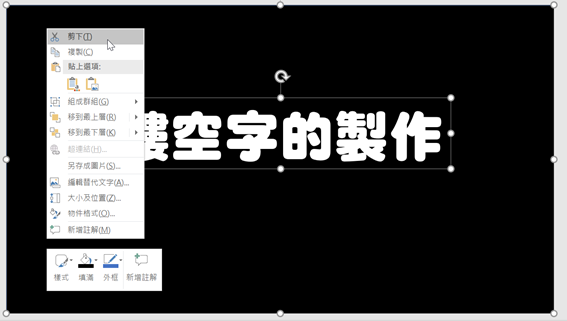
點取「常用 > 貼上▼鈕 > 選擇性貼上」指令。
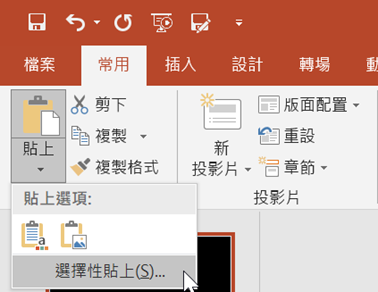
在【選擇性貼上】對話方塊,點取「圖片(PNG)」項目。
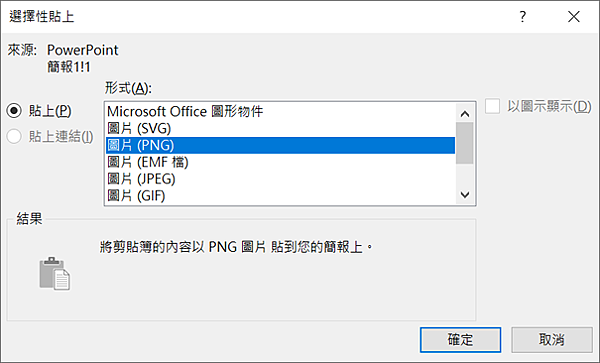
點取「確定」鈕,這樣就將其轉變為了圖片格式。
點取「圖片工具/格式 > 色彩▼鈕 > 設定透明色彩」指令。
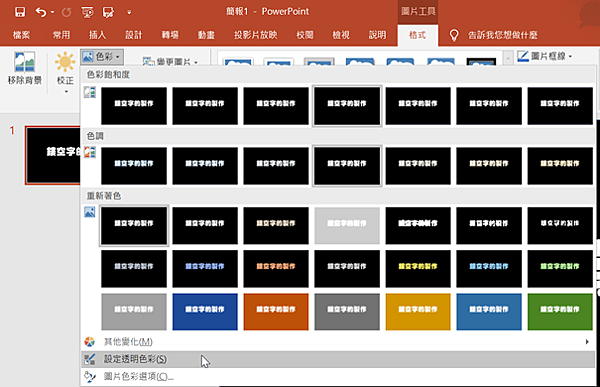
點擊需要設置成透明色的區域。
點取「插入 > 圖片▼鈕 > 此裝置」指令,從本地選取一張圖片插入。
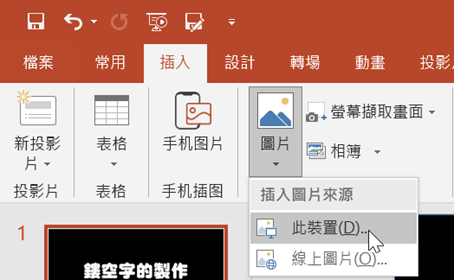
在【插入圖片】視窗,點取圖片所在資料夾,再點取圖片項目。
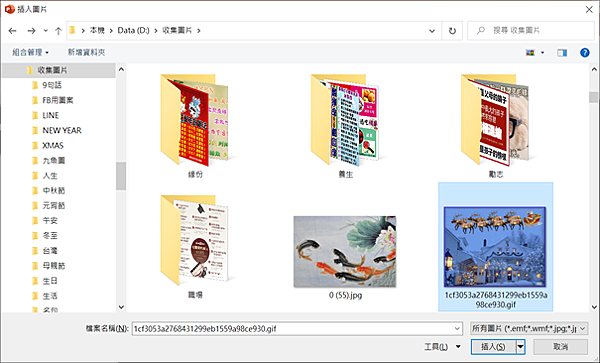
點取「插入」鈕,將圖片插入到投影片。
調整圖片大小及位置,將要顯示的圖片內容置於鏤空字上方,再點取「圖片工具/格式 > 下移一層」圖示,將其置於下一層或底層。

這樣,我們的鏤空字藝術效果就製作好了。

大家有所幫助~~有什麼問題歡迎留言,我會儘量及時的給大家答覆~~
更多相關影片教學:請點我
更多相關文章:請點我