Windows 10內建截圖5大法
|
3068 |
Windows 10內建截圖5大法 |
羅大佑:錦子老師您好,請教一下,Windows 10是否有提供與一般截圖程式一樣的截圖功能。
錦子老師:其實Windows 10內建有免安裝即可使用的截圖快速鍵,只是一般使用多只會其中的二三種,下面讓我來一一介紹。
|
第一種 |
一鍵全螢幕截圖:Print Screen |
按下鍵盤的Print Screen鍵即可將目前螢幕畫面複製到剪貼簿,方便使用者貼到各個應用程式中編輯或利用小畫家(繪圖軟體)存成圖片檔。
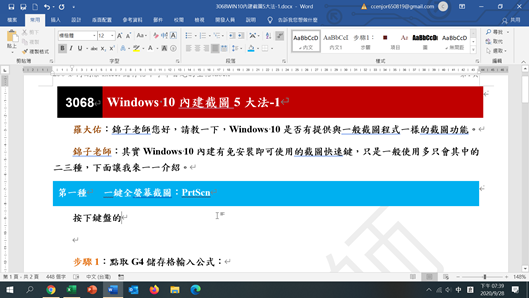
|
第二種 |
視窗截圖:ALT + Print Screen |
如果我們不是要截取整個螢幕畫面,而是要其中的一個視窗或對話方塊,則可以點取該視窗或對話方塊,再按ALT + Print Screen組合鍵,將視窗或對話方塊畫面傳送到剪貼簿,不必費心再去裁切。
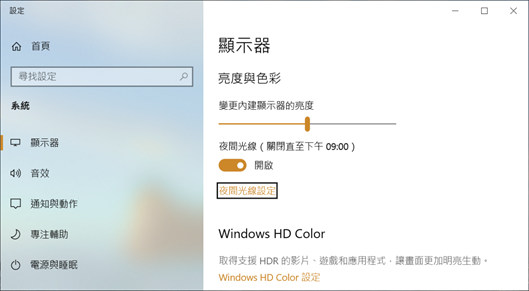
|
第三種 |
免另存新檔視窗截圖:WIN + Print Screen |
如果我們要目前螢幕畫面直接截取後送到「本機 > 圖片 >螢幕擷取畫面」資料夾中,則可以按WIN + Print Screen組合鍵,只見螢幕閃一下,畫面自動存到該資料夾,馬上就可以使用。
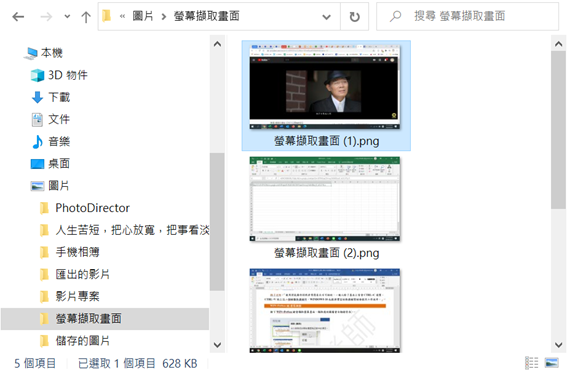
|
第四種 |
方形/視窗/多邊形隨你截:WIN + SHIFT + S |
按下WIN + SHIFT + S 組合鍵,螢幕中間最上方會出現一個工具列,由左到右各個圖示功能分別為「長方形剪取」、「手繪多邊形剪取」、「視窗剪取」、「全螢幕剪取」、「關閉剪取」。

使用者可以視需求,點取該圖示後,再去截取所要物件。
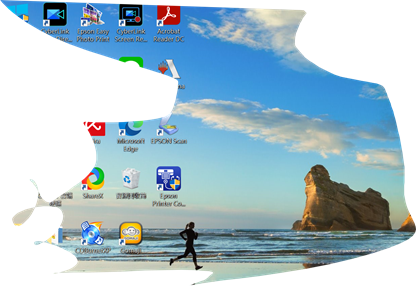
|
第五種 |
Windows內建剪取工具 |
WINDOWS系統其實也有內建的剪取工具,可自由選取「長方形剪取」、「手繪多邊形剪取」、「視窗剪取」、「全螢幕剪取」。
點取「WIN圖示 > WINDOWS附屬應用程式 > 剪取工具」指令。
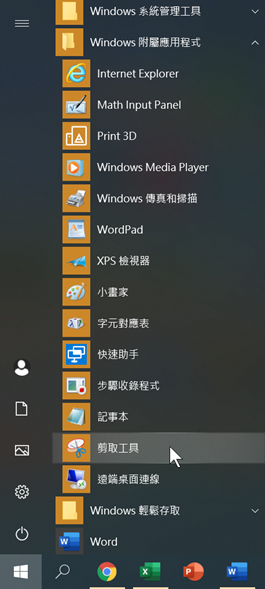
點取「模式 > 要剪取的方式」指令。
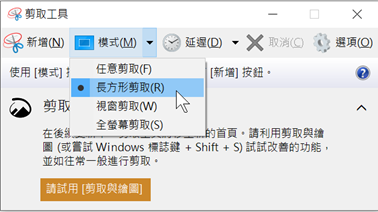
若不想馬上剪取,則可以點取「延遲 > 秒數」指令,設定要幾秒後開始剪取。
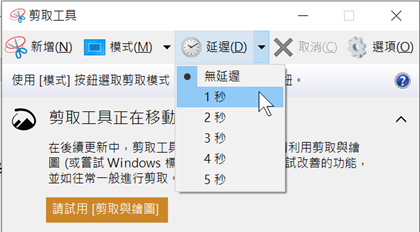
點取「新增」鈕,則開始依照你的設定來剪取畫面,剪取的畫面會傳送到剪取工具中,供使用者編輯、儲存或以郵件傳送。
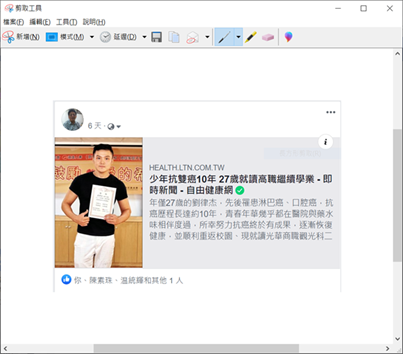
以上就是今天主要學習的知識點,希望對大家有所幫助~~有什麼問題歡迎留言,我會儘量及時的給大家答覆~~
更多相關影片教學:請點我
更多相關文章:請點我