Excel中視覺化顯示項目進度的6種方法(第1-5種方法)
|
2117 |
Excel中視覺化顯示項目進度的6種方法(第1-5種方法) |
||||
|
實用性 |
●○○ |
難易度 |
●○○○ |
範本檔 |
2117.XLSX |
Excel中視覺化顯示項目進度的6種方法,說易也易,說難不難。
廢話少說,先看效果圖:
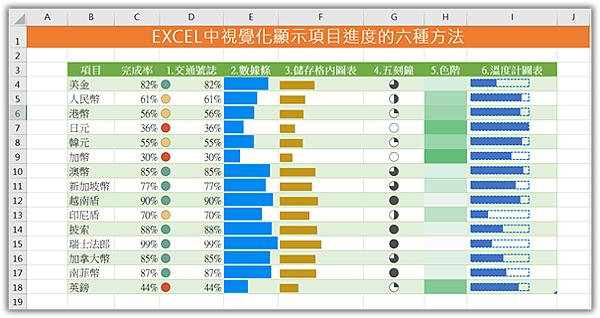
方法1、交通號誌圖標(D欄)
將C4:C18儲存格內容複製到D4:D18儲存格中。
框選D4:D18儲存格。
點取「常用 > 設定格式化的條件右邊▼鈕 > 圖示集 > 三交通號誌(無框)/四交通號誌」圖示。
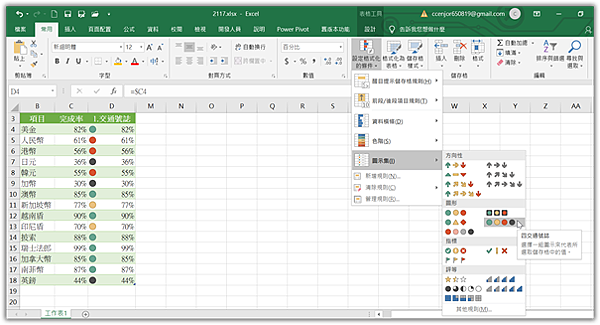
- 優點:設置簡單;看上去還不錯;
- 缺點:對於會對紅綠色的色盲人士不夠友好;在黑白列印時不容易看出差異。
- 註解:隔行著色的條件格式設置:=MOD(ROW(),2)=1,或是點取「常用 > 格式化為表格 > 表格樣式」。
方法2、數據條
將C4:C18儲存格內容複製到E4:E18儲存格中。
框選E4:E18儲存格。
點取「常用 > 設定格式化的條件右邊▼鈕 > 資料橫條 > 任一色資料橫條」圖示。

方法3、儲存格內圖表
點取F4儲存格,輸入公式:「=REPT("|",C4*50)」,將公式複製到F5:F18儲存格。
框選F4:F18儲存格,點取「常用 > 字型右邊▼鈕> Playbill」字型項目,若不選擇此字型會變成一堆直條,沒有欣賞價值。
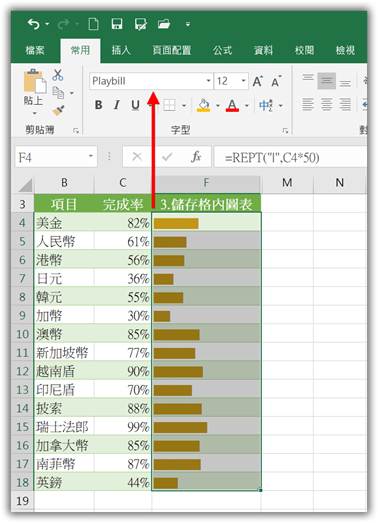
方法4、五刻鐘圖標
將C4:C18儲存格內容複製到G4:G18儲存格中。
框選G4:G18儲存格。
點取「常用 > 設定格式化的條件右邊▼鈕 > 圖示集 > 五刻鐘」圖示。
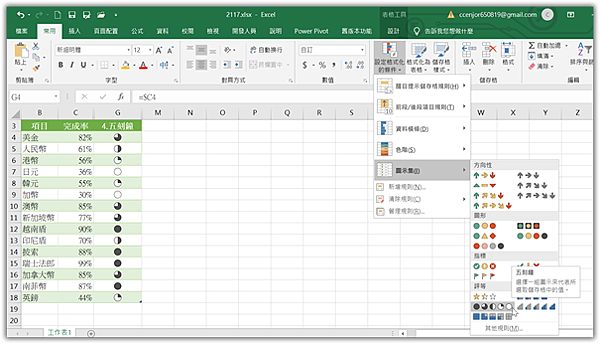
點取「常用 > 設定格式化的條件右邊▼鈕 > 管理規則」指令。
在【設定格式化的條件規則管理員】對話方塊,點取「圖示」中「五刻鐘」項目。
點取「編輯規則」鈕。
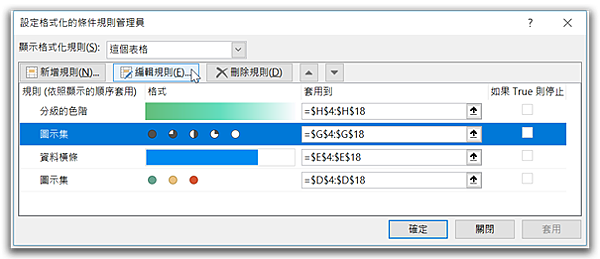
在【編輯格式化規則】對話方塊,點取「只顯示圖示」核取方塊,使其打勾,此項若不打勾字會顯示無法將圖案置中對齊或任意對齊。
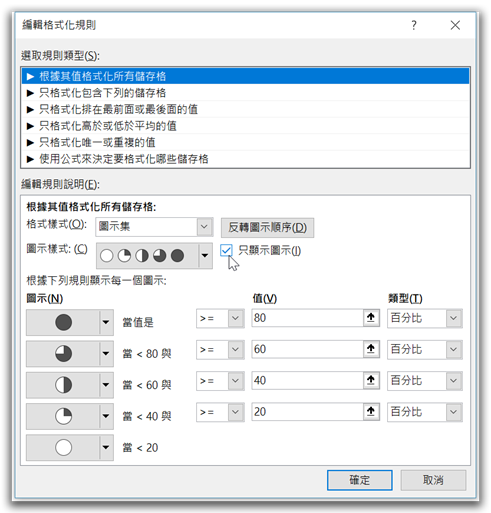
點取「確定」鈕,回到【設定格式化的條件規則管理員】對話方塊。
點取「確定」鈕。
方法5、色階
將C4:C18儲存格內容複製到G4:G18儲存格中。
框選G4:G18儲存格。
點取「常用 > 設定格式化的條件右邊▼鈕 > 色階 > 綠-白色階」圖示。
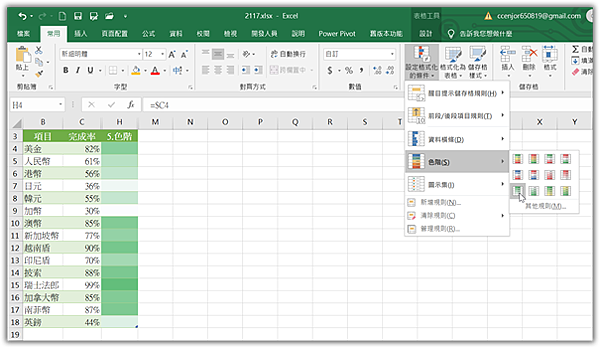
綠-白色階表示數字愈高綠色愈深,數字愈低綠色愈淡,最小值為白色。