Word 壓縮圖片功能教學降低文件檔案大小
|
2893 |
Word 壓縮圖片功能教學降低文件檔案大小 |
在本單元錦子老師要介紹使用Word文件的壓縮圖片功能,降低文件中圖片解析度,讓文件變得更小,更方便透過網路傳輸。
問題
周欣宜:「錦子老師,我有一份Word文件,因為插入了兩張2MB左右的BMP照片,讓整份文件檔案大小高達2.8MB 左右,要如何將其瘦身呢?」
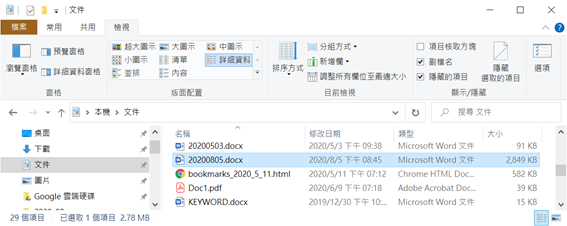
Word文件中包含了許多BMP格式圖片,造成整份Word文件檔案大小過大,不方便透過網路傳送。
解法
錦子老師:「若想要降低Word文件檔案大小,可以使用「圖片壓縮」功能,降低圖片解析度,並除去裁切掉的部分,可大幅降低檔案大小。」
以下是將這份Word文件(瘦身)壓縮圖片的操作步驟。
步驟1:在Word文件中,點取要壓縮的圖片。

步驟2:點取「圖片工具/格式 > 壓縮圖片」圖示。

步驟3:在【壓縮圖片】對話方塊,我們可以點取「只套用到此圖片」核取方塊,使其打勾。
「壓縮選項」可讓圖片變更小一點,不過會稍微影響圖片的品質。而「刪除圖片的裁剪區域」則會把圖片裁切掉的部分(看不到的部分)刪掉,所以如果未來不會調整圖片裁切設定的話,這一項也建議勾選。
步驟4:解析度的部分可以選擇「Web(150PPI):適合用於網頁和投影機」(適用於電腦上觀看、網路分享用),或是列印(220PPI)用的解析度,如果不想降低解析度,也可以選擇使用預設解析度。
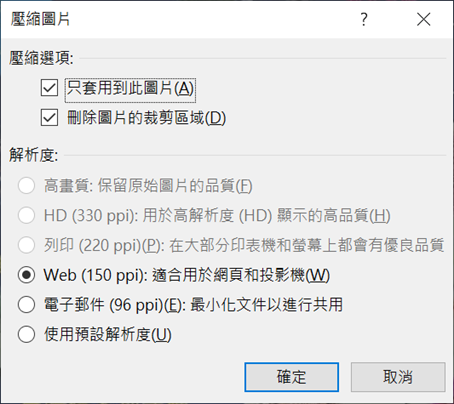
步驟5:這是壓縮圖片之後的結果,正常來說在螢幕上是看不太出來明顯的差異的(當然放大的話就會有差)。
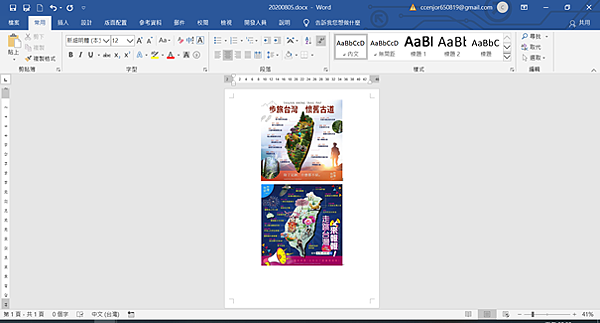
這是壓縮後的Word文件檔案大小,從原本的2.8MB下降到265KB,對於網路傳送來說差異相當大。
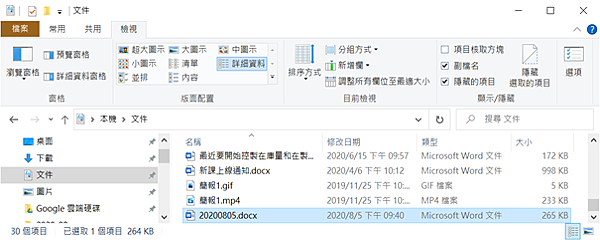
以上就是今天主要學習的知識點,希望對大家有所幫助~~有什麼問題歡迎留言,我會儘量及時的給大家答覆~~
更多相關影片教學:請點我
更多相關文章:請點我