快速輸入Excel函數公式的常用方法
|
712 |
快速輸入Excel函數公式的常用方法 |
||||
|
示範檔 |
無 |
範例檔 |
712.XLSX |
結果檔 |
712F.XLSX |
Excel的內置函數多達數百個,記住每一個函數名稱與功能對於使用者來說幾乎是不可能完成的任務。實際上,Excel提供了公式記憶式鍵入功能,使用者可以使用該功能獲得函數提示並快速輸入函數名稱。另外,為了方便用戶輸入公式,Excel提供了多種函數提示功能。本文對快速輸入Excel函數公式的常用方法進行介紹。
1.啟動Excel並打開活頁簿。
2.點取「檔案 > 選項」指令,開啟「Excel選項」對話方塊。
3.點取畫面左側清單「公式」類別,再點取畫面右側「使用公式」群組中「公式自動完成」核取方塊,使其打勾,如下圖所示。
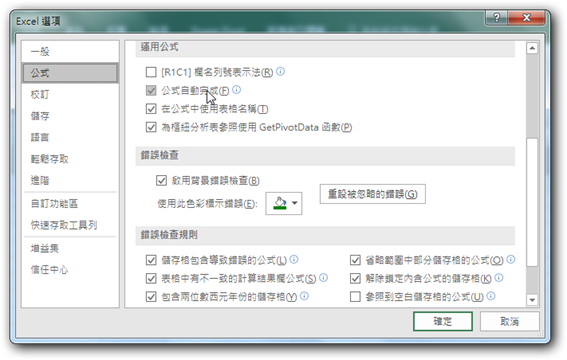
4.點取「確定」鈕關閉「Excel選項」對話方塊。
5.點取F3儲存格,在編輯列輸入公式:「=su」字串,Excel將會自動顯示以字母su開頭的函數,同時顯示選擇函數的功能資訊,如下圖所示。
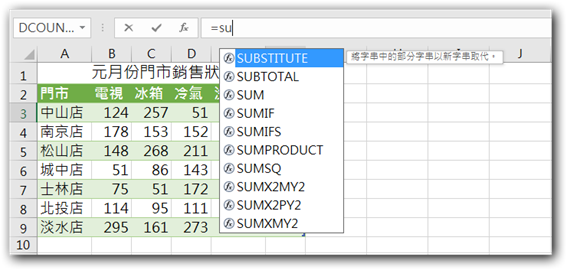
6.在清單中使用滑鼠左鍵點取相應的函數即可將其輸入到儲存格中。
提示
在列表中,可以使用↑和↓鍵移動游標選擇所需要的函數,然後按Tab鍵即可完成選擇函數的輸入。在輸入函數時,按Alt+↓鍵可以開啟或關閉「公式自動完成」函數清單的顯示。
7.開啟「Excel選項」對話方塊,點取畫面左側「進階」類別,再點取畫面右側「顯示」群組「顯示函數工具提示」核取方塊,使其打勾,如下圖所示。
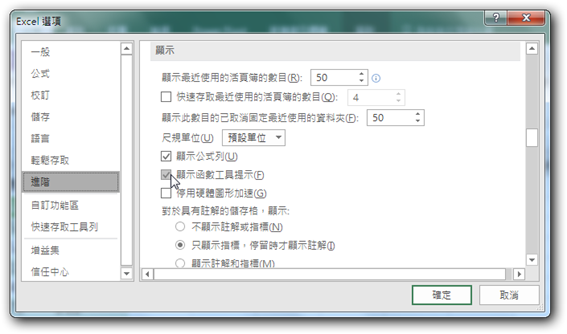
8.點取「確定」鈕關閉「Excel選項」對話方塊。
9.此時在儲存格或編輯列中輸入函數後將顯示該函數參數提示資訊,將滑鼠指標放置到提示資訊中對應參數名稱上,滑鼠指標變為手形,按一下該參數則公式中將以藍色突出顯示該參數的完整部分,如下圖所示。同時,在輸入參數時,添加逗號後,提示工具將後續參數名稱變為粗字體顯示。
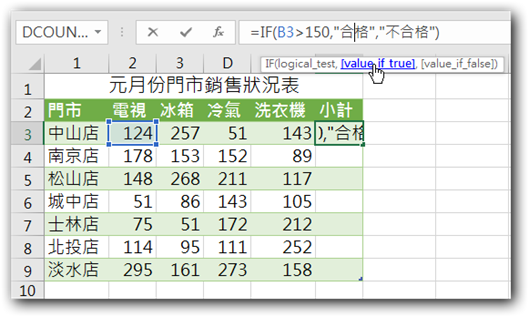
提示:
如果在輸入函數時,覺得函數提示資訊遮蓋了工作表的欄名,可以在「Excel選項」對話方塊中取消對「顯示函數工具提示」核取方塊的勾選使其不顯示。另外,也可以使用滑鼠將函數提示資訊拖放到螢幕的任何位置。
10.在F3儲存格中輸入函數,例如:輸入「=IF」後,按Ctrl+Shift+A鍵將可以在儲存格中自動輸入該函數完整的語法結構,如下圖所示。
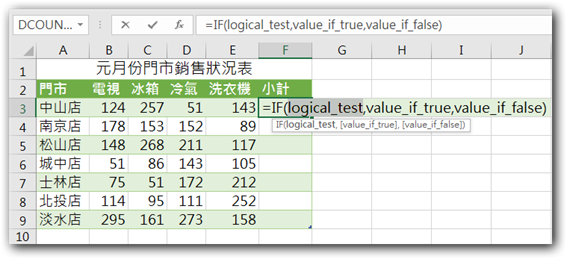
11.如果該函數具有多種語法結構,在使用快速鍵後將開啟「選取引數」對話方塊,如下圖所示。
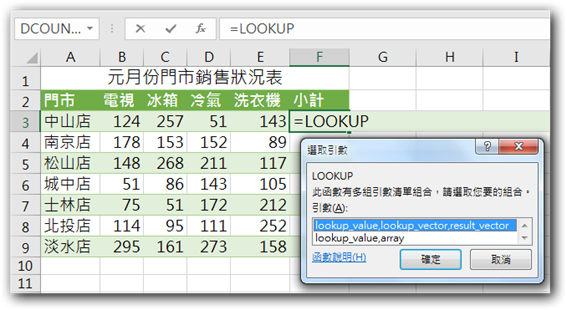
12.使用者在選擇任一種參數結構後,點取「確定」鈕即可在儲存格中輸入該結構的公式。