Excel 加入浮水印
|
2729 |
Excel 加入浮水印 |
沈思思:「錦子老師,我要在列印時增加類似WORD文件的浮水印,不知要如何設定呢?謝謝!」
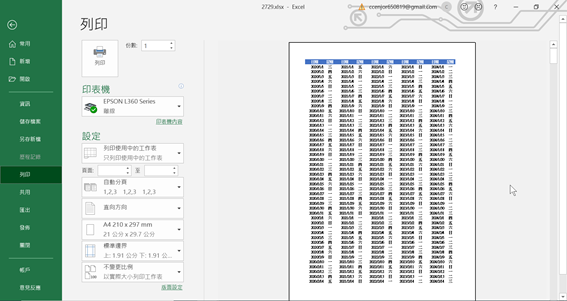
錦子老師:「其實Excel並未提供浮水印功能,但可以透過下列步驟模擬出來。」
插入浮水印
點取「插入 > 文字▼鈕 > 頁首及頁尾」圖示。
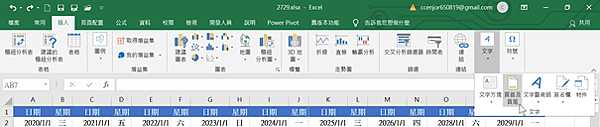
點選「頁首」的中間部分,然後在「頁首及頁尾工具/設計 > 圖片」圖示。
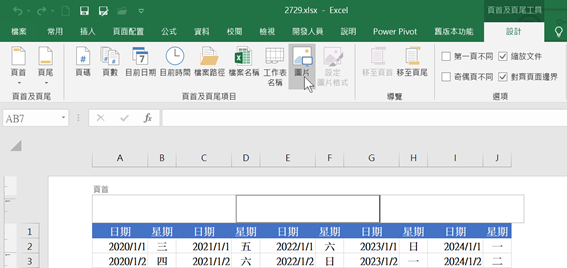
選擇圖片的來源,可以從自己的電腦中選擇圖片(從檔案)、從網路上下載(BING影像搜尋)或是個人的雲端硬碟(OnrDrive-個人),本例是點取「從檔案」。
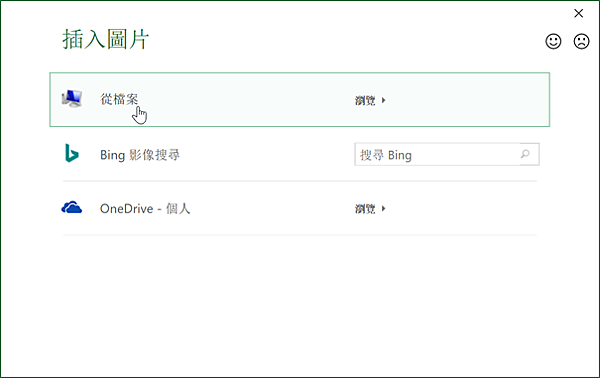
若要從網路上直接下載戳記的圖片,可以搜尋類似FLOWER的關鍵字。
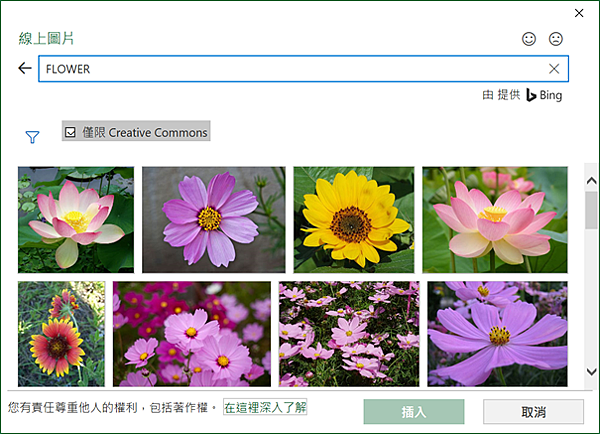
在【插入圖片】對話方塊,點取欲插入的圖片存放位置,再點取圖片項目。
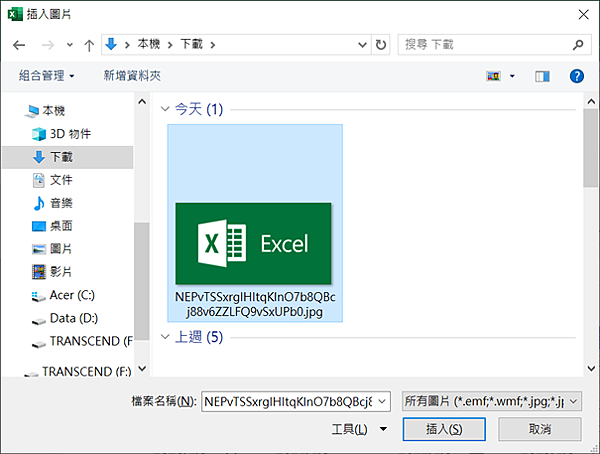
點取「插入」鈕,插入圖片後,頁首的位置會顯示「&[圖片]」的字樣。
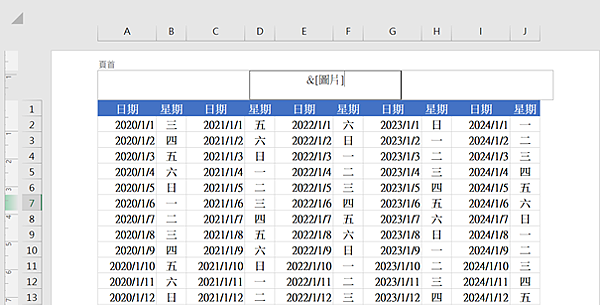
點選頁首之外的任意儲存格,就可以查看插入圖片的結果。
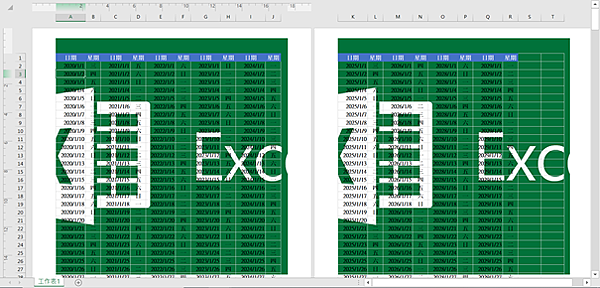
這樣就完成了圖片插入的動作了,效果類似浮水印。
通常插入圖片之後,還會需要調整一下圖片的大小、位置與顏色等屬性,才會讓整個版面比較漂亮。
調整浮水印大小
如果作為浮水印的圖片解析度比較高,可能就會需要調整一下圖片的大小,讓圖片不要超出列印的範圍。
點選頁首的中間部分,然後點取「頁首及頁尾工具/設計 > 設定圖片格式」圖示。

在【設定圖片格式】對話方塊,調整圖片的大小,可以直接設定圖片高度與寬度,或是透過比例來設定。
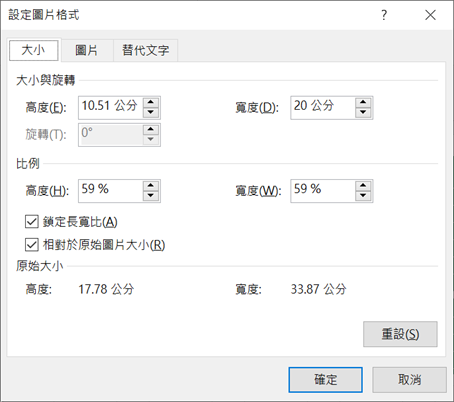
調整好,點取「確定」鈕,這樣就可以將圖片調整成適合頁面的大小了。
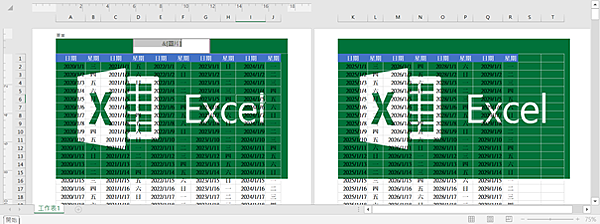
調整浮水印位置
在頁首中所插入的圖片通常都會緊鄰著頁面的頂端,如果想要讓浮水印的圖片移到頁面的正中間,可以加入一些空白段落來調整。
點取頁首的中間部份,在原本的「&[圖片]」字樣之前,按ENTER鍵數次,插入一些空白列,這樣就可以將圖片的位置往下推,漸漸放在頁面垂直中間的位置了。
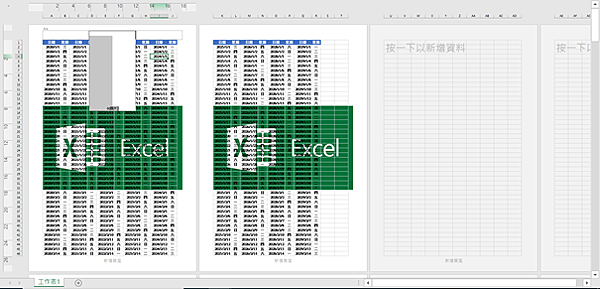
調整浮水印顏色
作為浮水印圖片最重要的一點就是顏色不可以太深,否則會讓Excel表格資料很難閱讀。
點選頁首的中間部分,然後點取「頁首及頁尾工具/設計 > 設定圖片格式」圖示。
開啟【設定圖片格式】的視窗,點取「圖片」標籤。
點取「色彩▼鈕」選擇「刷淡」項目。
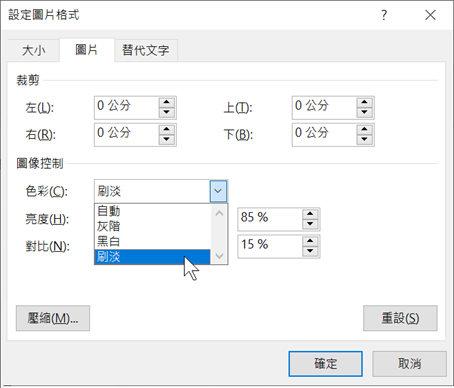
點取「確定」鈕,這樣就可以將浮水印的圖片顏色淡化,放在背景就比較不會影響文字的閱讀。
經過以上一連串的調整之後,就完成一份有浮水印的 Excel 檔案了,由於我們是將圖片插入在頁首,所以浮水印在列印時會自動顯示在每一頁當中。
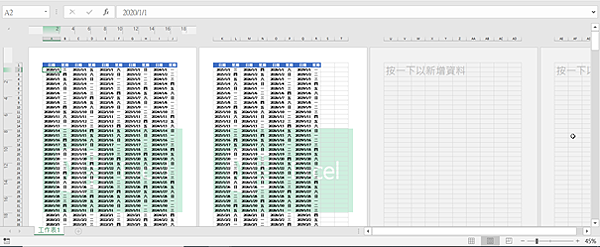
以上就是今天主要學習的知識點,希望對大家有所幫助~~有什麼問題歡迎留言,我會儘量及時的給大家答覆~~
更多相關影片教學:請點我

