免費 PDF 轉檔程式 doPDF 之安裝與設定
首先,到doPDF的台灣首頁去下載最新版本的安裝程式:
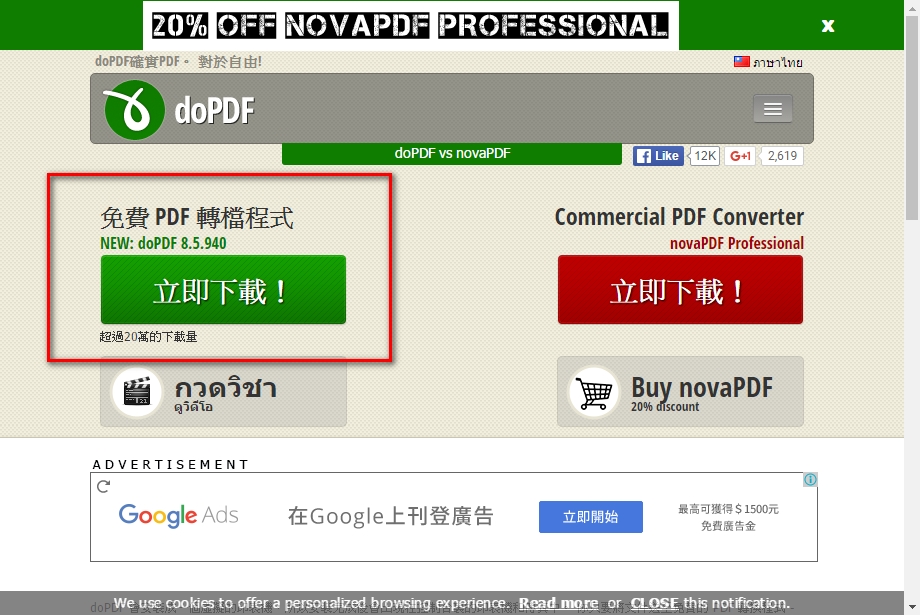
下載完之後打開安裝檔,會看到以下畫面,左上角選「English」然後按「Install Now」:
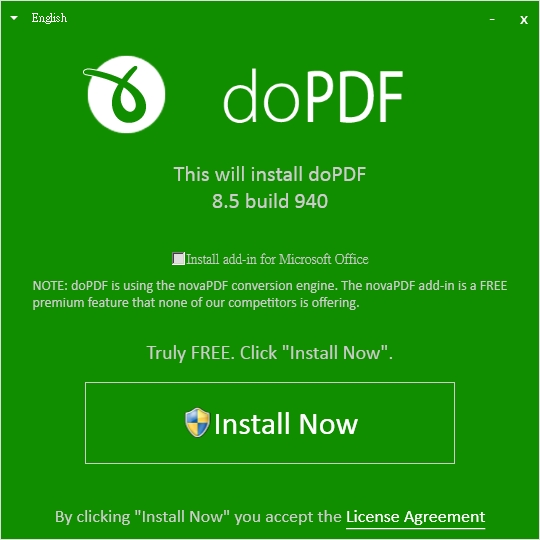
安裝完之後會出現這個畫面,點「LAUNCH & VISIT SITE」
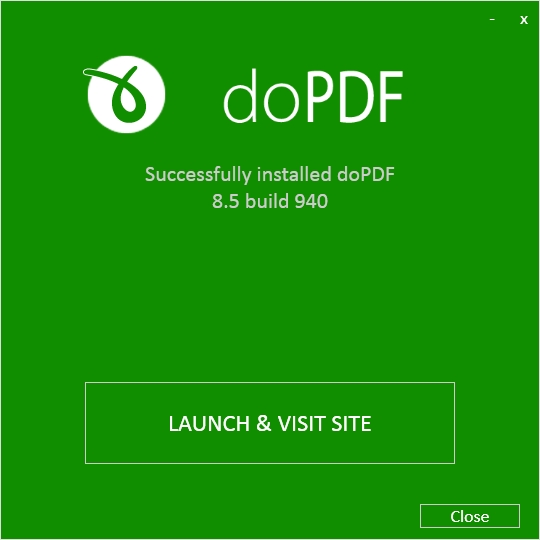
然後就會看到這個,點「Preferences」
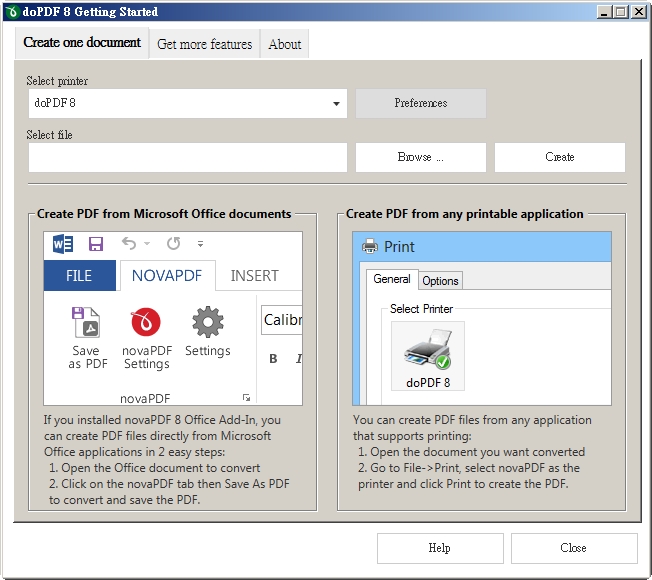
會出現這樣的畫面,能調整紙張大小、列印方向、dpi大小、放大倍率等等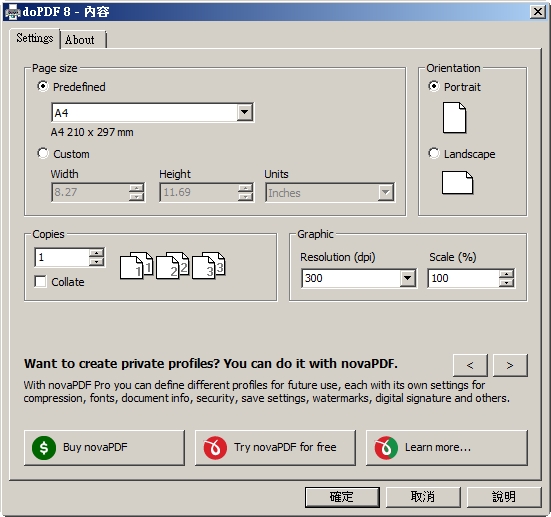
安裝完之後,到「開始」功能表,點開「裝置和印表機」看看裡面是不是有一台印表機叫做「doPDF 8」,如果有的話就表示安裝成功了,如果沒有,就重開機一次看看吧: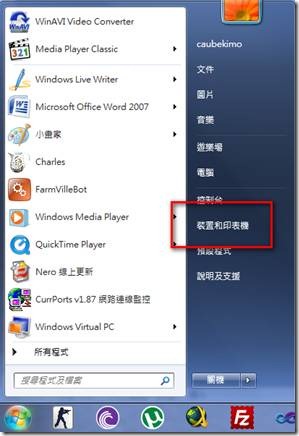
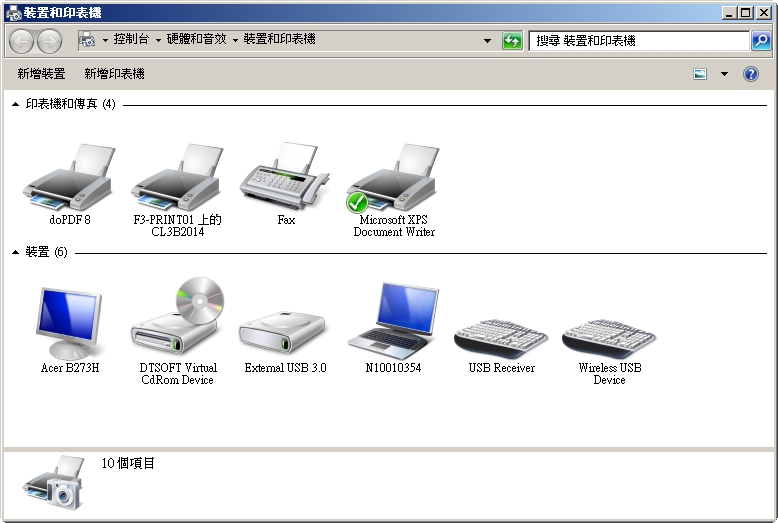
在這台印表機上面點滑鼠右鍵也能看到剛剛關掉的那個「Preferences」頁面:
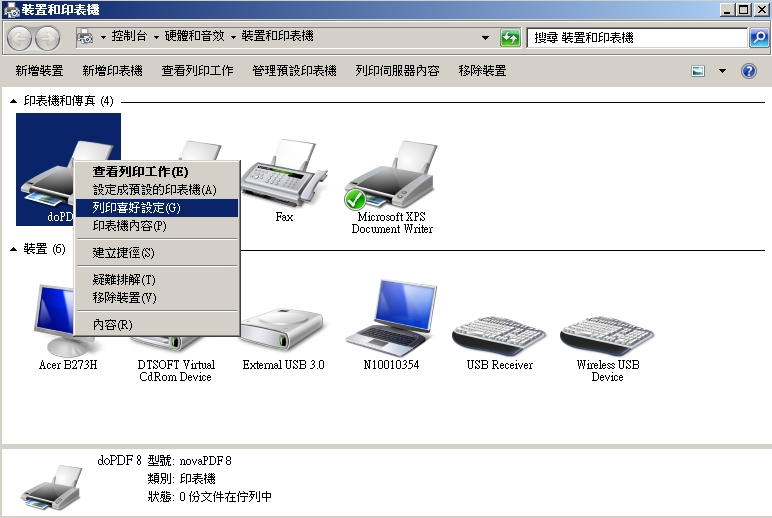
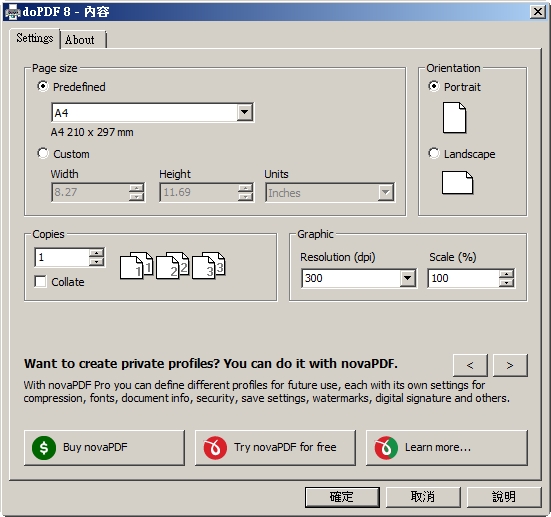
「Page size」在這邊就不多做解釋了,而「Resolution」則是設定轉出來的PDF的細膩度,越高就越細膩。不過設定得太高會造成轉檔時間過長,所以一般我都只設定為1200dpi,設定完成之後按確定即可:
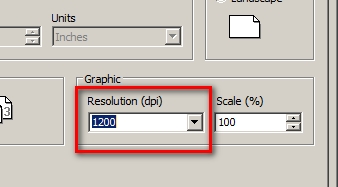
接著來看怎麼轉檔,首先打開想要轉檔的檔案,比如說jpg圖片檔。以下是使用「Windows相片檢視器」來開啟圖片:
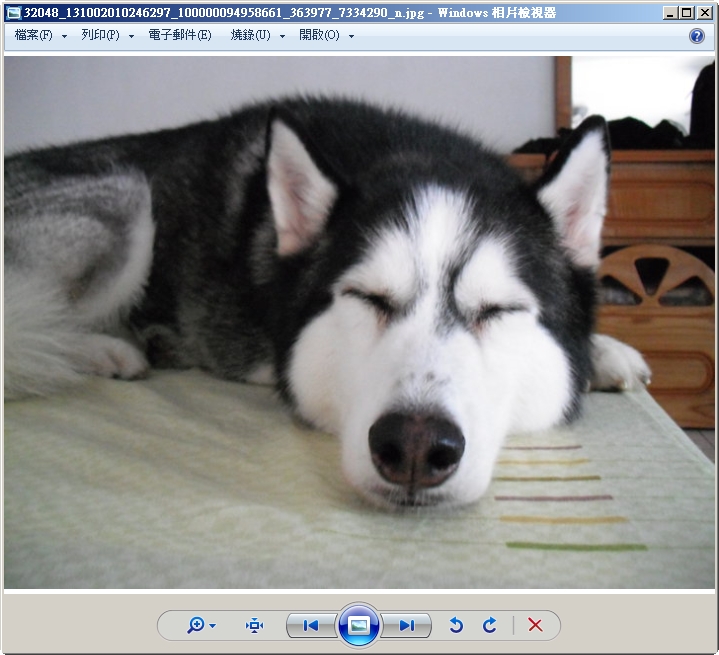
然後打開列印視窗,一般軟體是按Ctrl + P即可開啟:
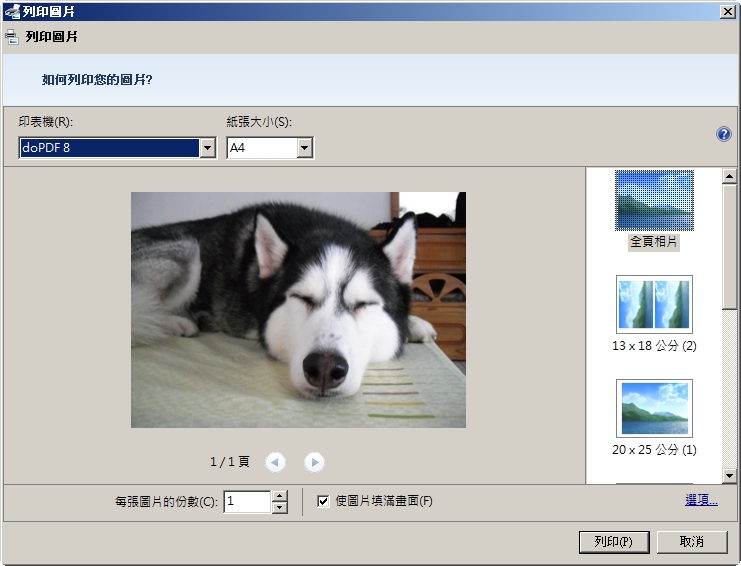
之後點「列印」,就會彈出以下視窗。其中「File Name」是設定想要把轉出的PDF存到哪裡去,而「High Quality、Medium、Smallest File」是設定要不要壓縮PDF檔的內容,壓縮的話檔案會比較小,但是相對的影像會失真。Save Option裡的「Open PDF in reader」是指轉檔完之後需不需要立即將PDF打開來檢視。設定完成之後就按「OK」進行轉檔:
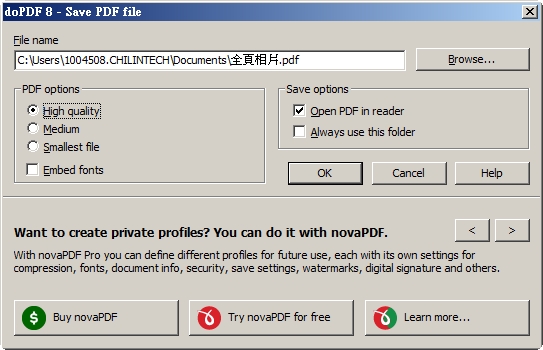
轉檔完成之後打開該PDF檔。我安裝的PDF閱讀器是Foxit Reader,效果如下:
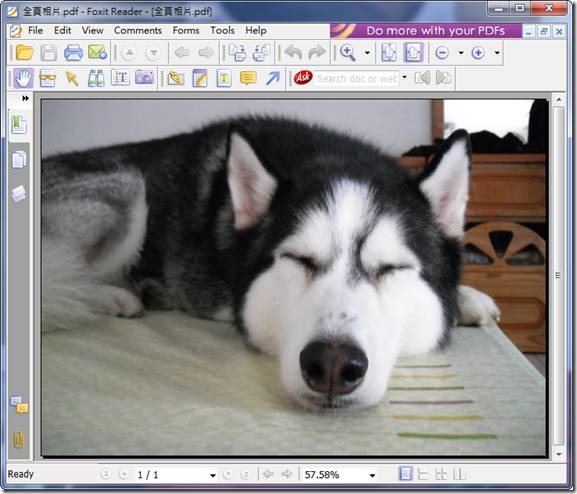
以上教學完畢,謝謝收看~