當數據資料有所異動時,折線圖表的曲曲折折也一定會自動調整,而且前三名也會自動醒目標示喔!
在不變動原始資料的前提下,透過輔助欄位的建立,絕對可以讓圖表的呈現更有彈性、更具視覺效果的。以下實作範例便是改造傳統的折線圖表,自動地醒目顯示出前三名業績喔!
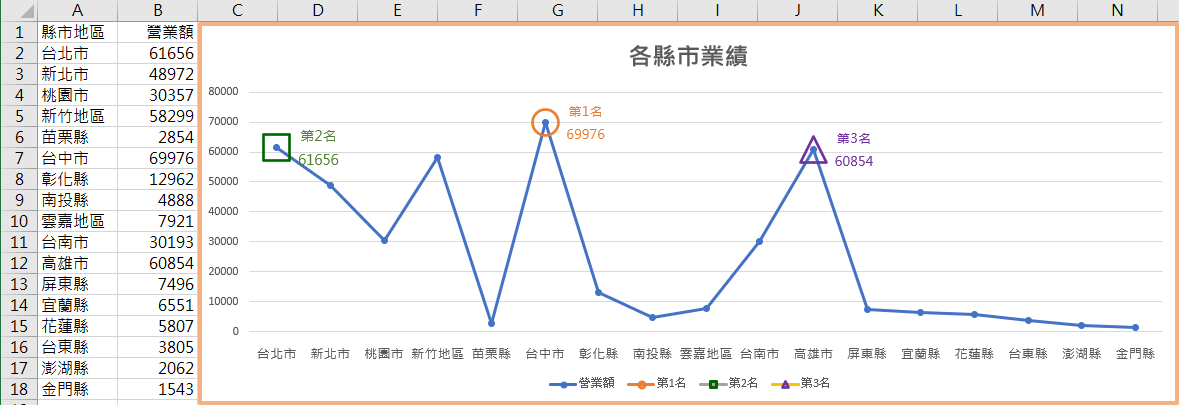
建立輔助欄位公式
從此範例結果的圖表畫面中可以看出,圖表底部的圖例有四種圖示,分別名為「營業額」、「第1名」、「第2名」、「第3名」,因此,可以大膽的判斷出此幅圖表作品一共有四組資料數列,所以,在工作表上,肯定是要事先建立三個輔助欄位的。透過IF函數的判斷搭配LARGE函數的使用,可以建立公式來新增第1名的資料欄位。例如:
- 儲存格C2=IF(B2=LARGE(營業額,1),B2,NA())
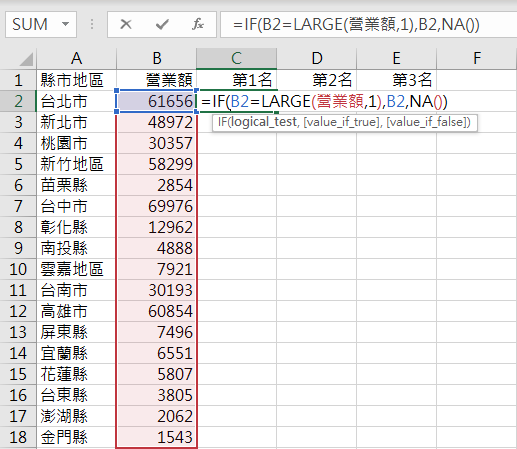
依此類推,再建立第2名的資料欄位與第3名的資料欄位。例如:
- 儲存格D2=IF(B2=LARGE(營業額,2),B2,NA())
- 儲存格E2=IF(B2=LARGE(營業額,3),B2,NA())
完成公式的輸入後,記得將所有的公式皆往下填滿至每一個地區。
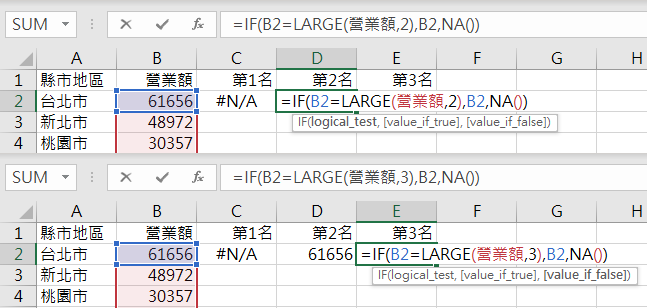
繪製四組資料數列的折線圖
接著,就可以開始繪製圖表了!先選取儲存格範圍A1:E18,然後點按[插入]索引標籤,選擇[圖表]群組裡的[含有資料標記的折線圖]。
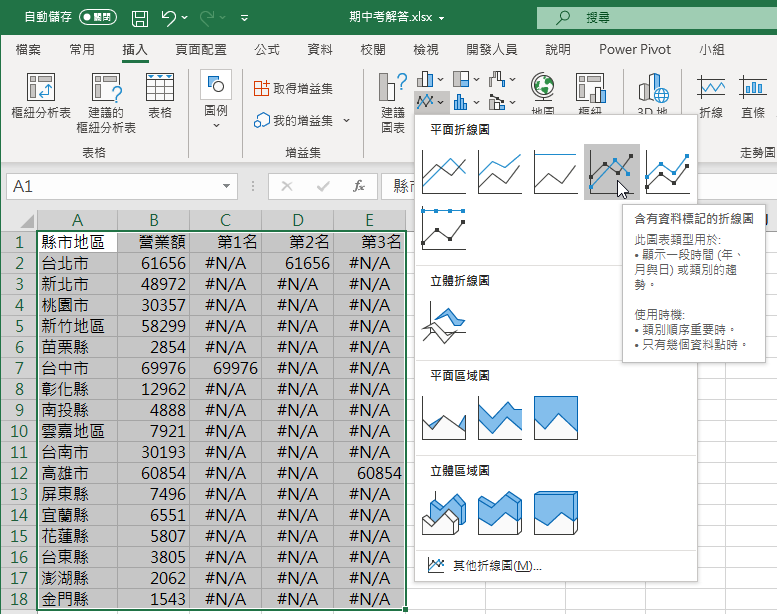
設定資料標記
在圖表上點按兩下第一名資料數列的標記。例如[台中市]資料點。隨即畫面右側將開啟[資料數列格式]工作窗格,點按[填滿與線條]按鈕,再點按[標記]類別。
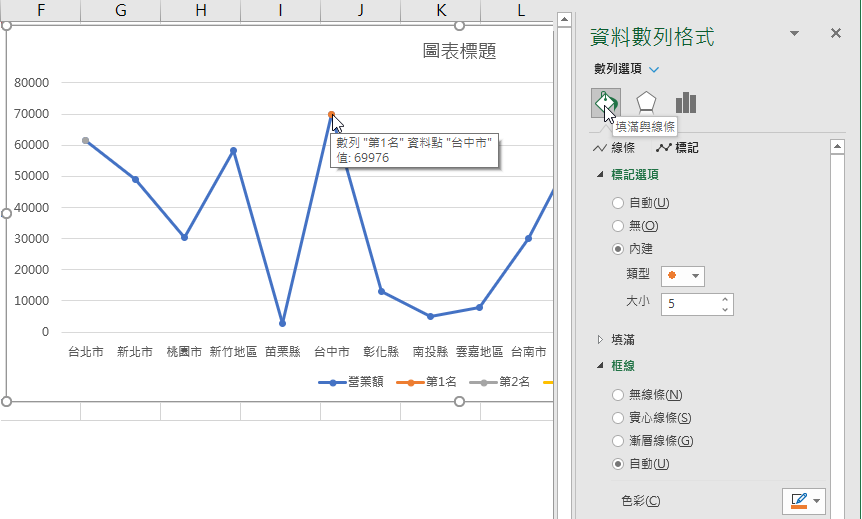
然後點選[標記選項]底下的[內建]選項,維持[類型]為圓形圖示,但是[大小]調整為20。接著,點選[填滿]底下的[無填滿]選項;在[框線]底下點選[實心線條]選項,並選擇[色彩]為橘色、[寬度]為3pt。
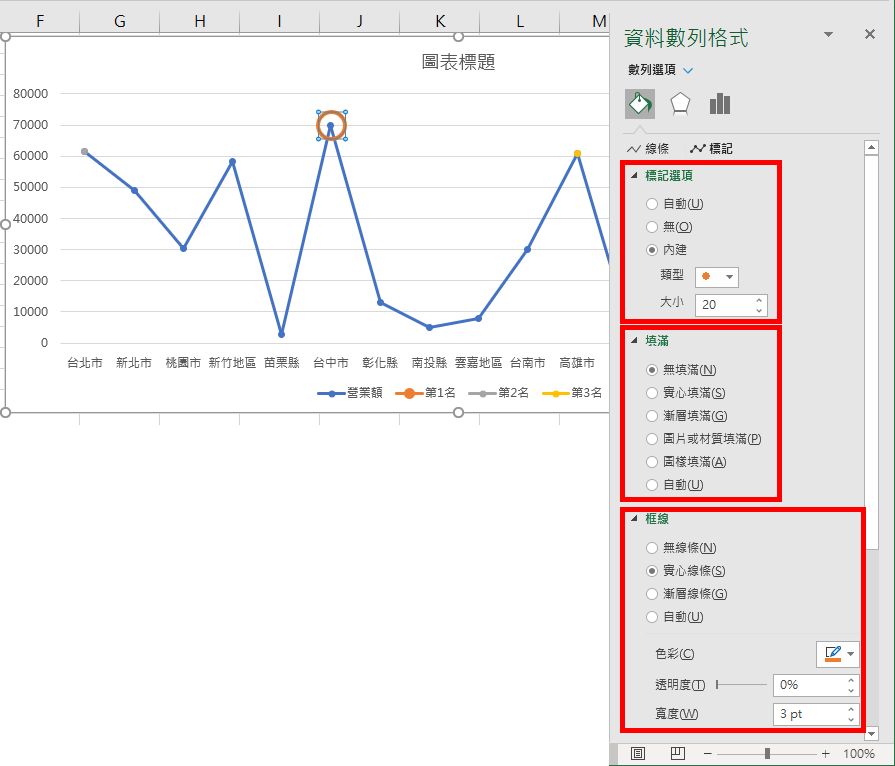
添增資料標籤
完成折線圖標記的設定後,仍維持點選此資料數列,接著,點按圖表右上角的[圖表項目]按鈕,然後,點按[資料標籤]選項右側的三角形按鈕,再從展開的副選單中點選[其他選項]。
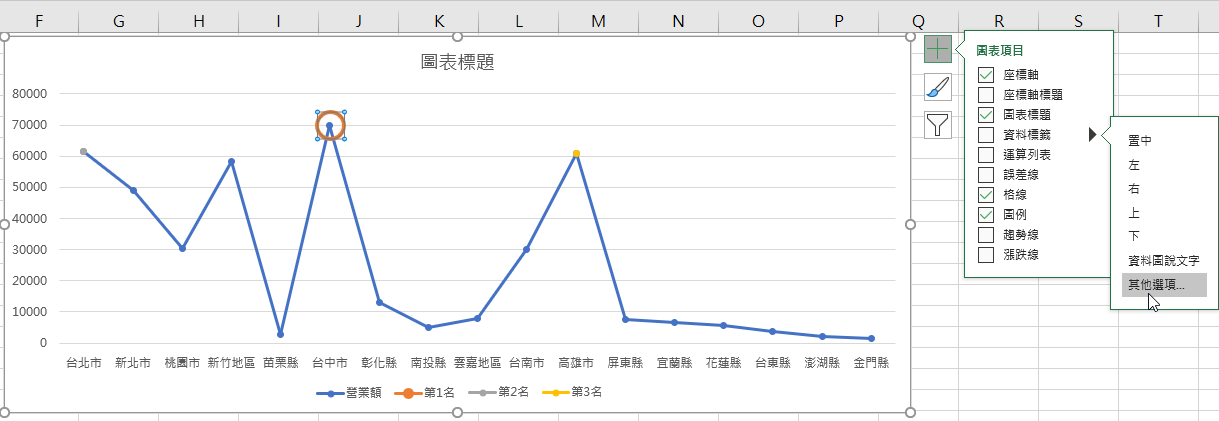
畫面右側開啟[資料標籤格式]工作窗格後,點按[標籤選項]按鈕,然後,展開[標籤選項],勾選[數列名稱]核取方塊與[值]核取方塊,再設定[分隔符號]為[(換行)],如此便完成了[第1名]資料數列的格式設定。
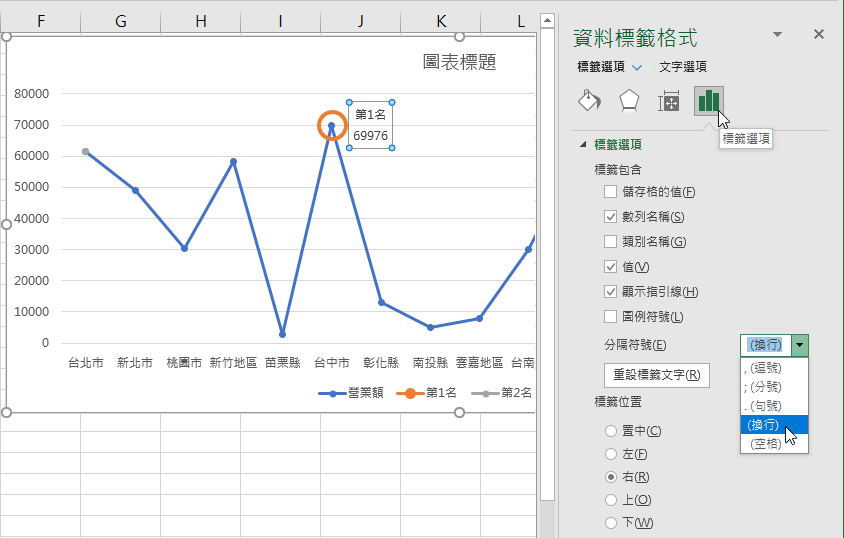
同樣的操作方式與格式設定,再針對[第2名]資料數列進行標記的格式設定。例如:[標記選項]仍是[內建],但[類型]採用正方形圖示,[大小]仍是設定為20、[填滿]為[無填滿]效果、[框線]是綠色[色彩]、[寬度]為3pt的[實心線條]。在[資料標籤格式]工作窗格的操作上,[標籤選項]仍是僅勾選[數列名稱]核取方塊與[值]核取方塊,並設定[分隔符號]為[(換行)]。
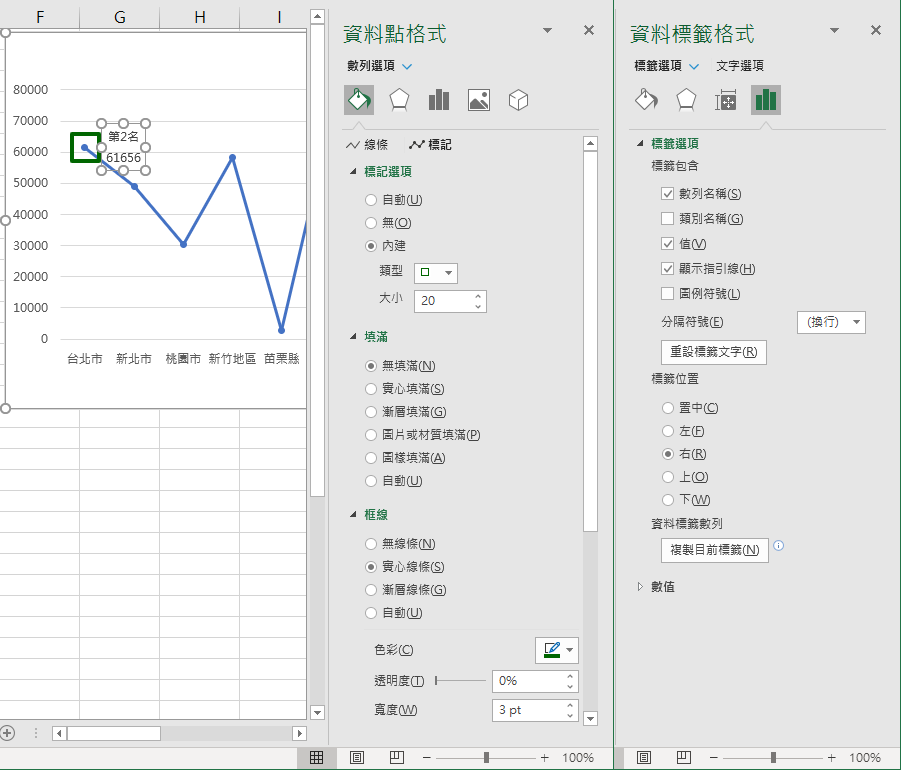
至於在[第3名]資料數列的標記格式設定上,[標記選項]仍是[內建],但[類型]採用三角形圖示,[大小]仍是設定為20、[填滿]還是[無填滿]效果、[框線]則是紫色[色彩]、[寬度]為3pt的[實心線條]。在[資料標籤格式]工作窗格的操作上,[標籤選項]仍是僅勾選[數列名稱]核取方塊與[值]核取方塊,並設定[分隔符號]為[(換行)]。
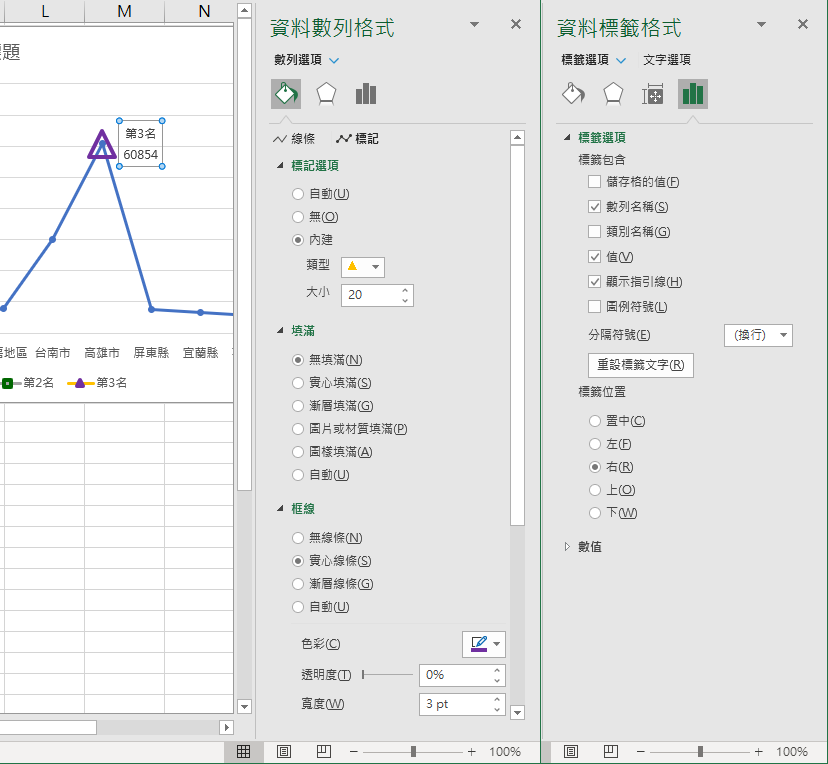
爾後即便是原始資料(也就是各地區的營業額)有所變動或更新,這個圖表的折線圖高低起伏也會自動改變外,前三名的標記符號與資料標籤也會自動調整喔!

本文實作範例下載。