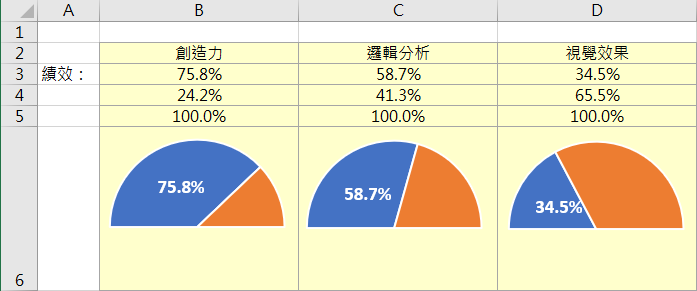圓餅圖一直都是百分比例統計圖表的化身,若是利用輔助儲存格,再稍微修飾一下,也是可以變身為適用於KPI指標表達的計速器圖表喔!
以下即是這篇要分享給大家用圓餅圖所改造的計速器圖表:

繪製圓餅圖
首先,在範例中的「創造力」、「邏輯分析」以及「視覺效果」等三個項目的績效分數下方建立兩列公式,第一列公式是先將1減績效分數,讓這兩個值加起來是100%,而第二列公式則是將上述兩個值加起來,這結果便是200%囉!
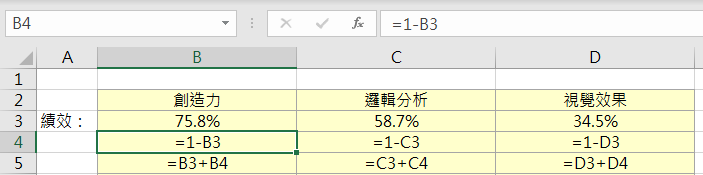
然後,選取績效分數與兩列公式的結果,總共三個儲存格的值,繪製一個圓餅圖。
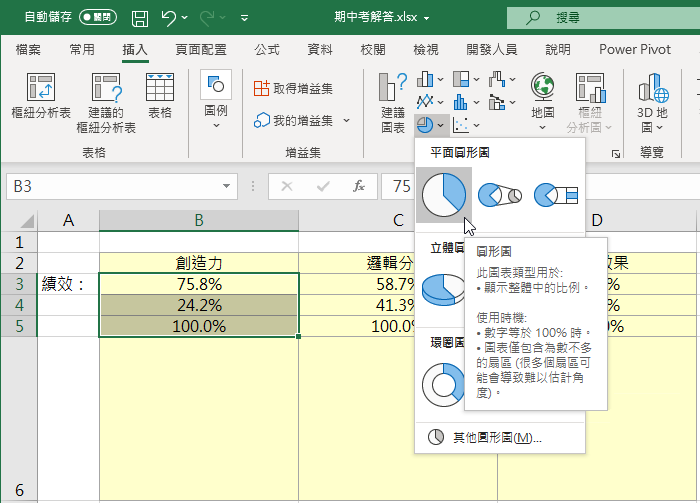
調整扇面與格式設定
如此所繪製的圓餅圖便是一個切割成三份扇面的圓餅圖。根據公式的建立,其中的一份(也就是第二列公式的結果)一定是另兩份的合計。因此,在圓餅圖的概念,第二列公式的結果一定是半圓,績效分數與第一列公式的結果是另一個半圓。不過,在左側的半圓可是要轉到下半部並設定成透明色彩,比較符合計速器圖表的需求喔!因此,可以點按兩下圓餅圖裡的任何一個扇面,畫面右側會開啟[資料數列格式]工作窗格,點按[數列選項]按鈕來進行角度的變更。
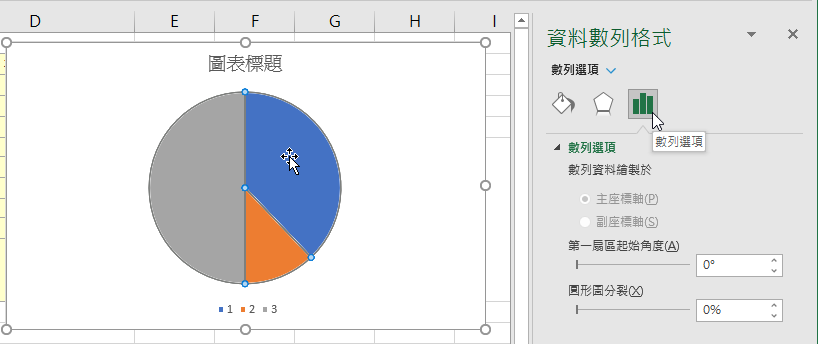
此時即可設定第一扇區起始角度,從0度改為270度。然後,僅點選績效分數的扇面(數列1資料點1),並點按右上方的[圖表項目]按鈕,從展開的功能選單中勾選[資料標籤]選項,再從副選單中點選[置中]選項,讓此扇面可以顯示資料值。
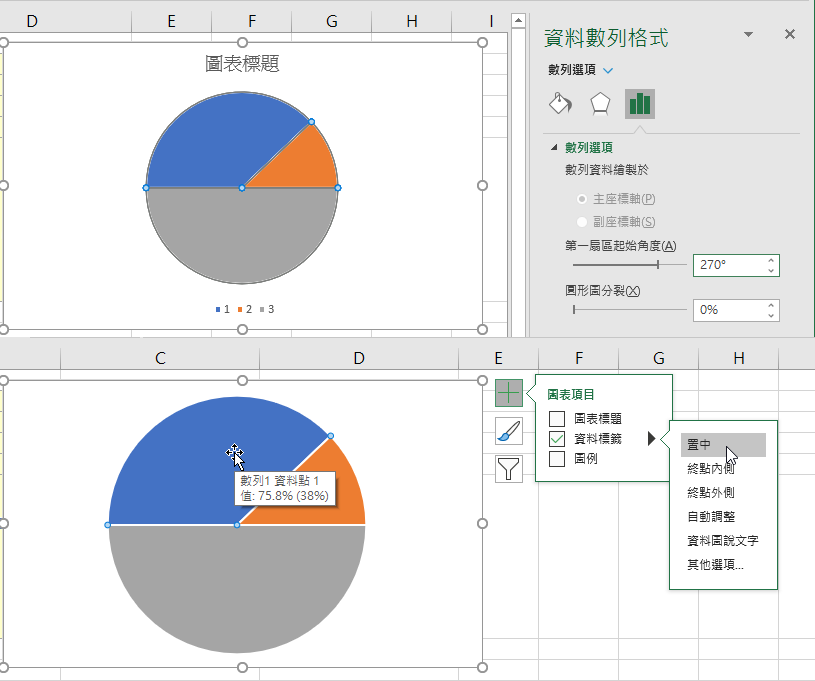
適度的調整資料標籤的文字格式與文字大小,然後,僅點選下半部的扇面(數列1資料點3),設定填滿色彩與邊框色彩皆為「無」。
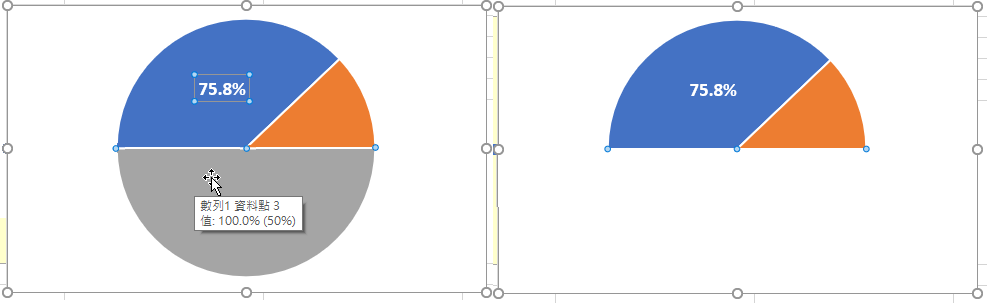
接著,點選整個圖表的圖表區,也是設定填滿色彩與邊框色彩皆為「無」,及透明狀,再調整圖表大小以迎合工作表上所在位置的需求。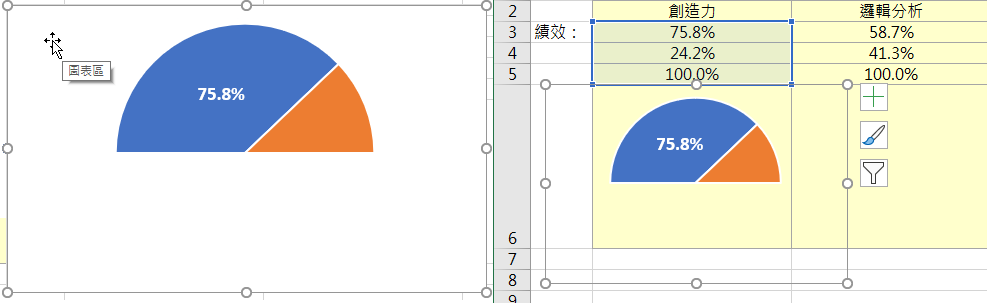
儲存為圖表範本檔案
然後,再以滑鼠右鍵點按製作完成的統計圖表,從顯示的快顯功能表中點選[另存為範本]功能選項。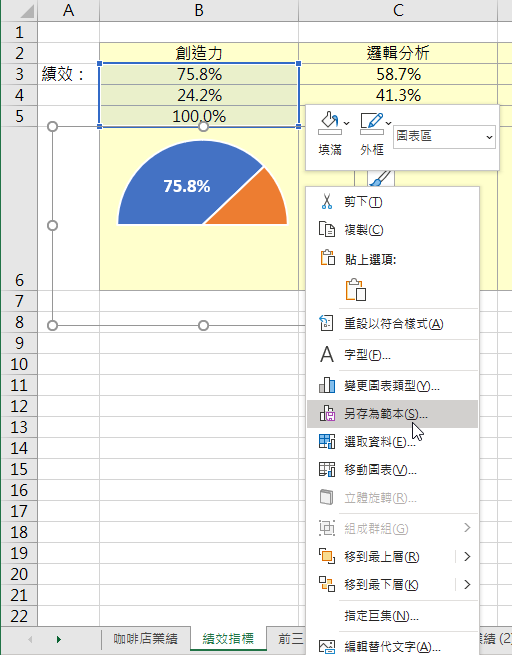
開啟[儲存圖表範本]對話方塊,預設的圖表範本檔案的存檔路徑為:
C:\Users\使用者名稱\AppData\Roaming\Microsoft\Templates\Charts
可輸入自訂的檔案名稱。例如:[計速器圖表1]。
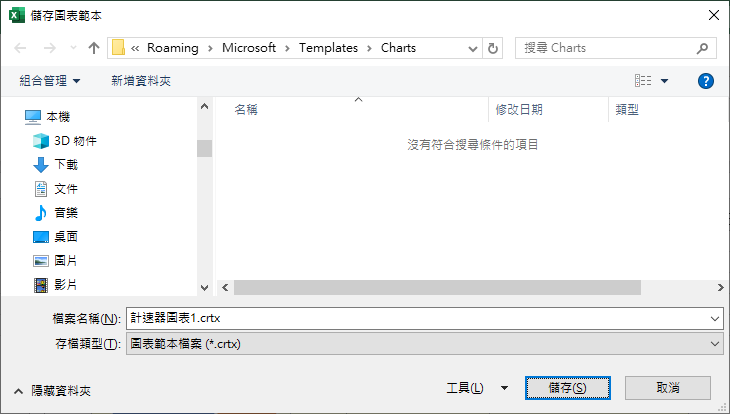
套用圖表自訂的範本
接下來另外兩組評比的圖表就像是範本般的更容易產生了!例如:選取「邏輯分析」下方的三個數據,點按[插入]索引標籤,再點按[圖表]群組名稱右側的[查看所有圖表]按鈕。
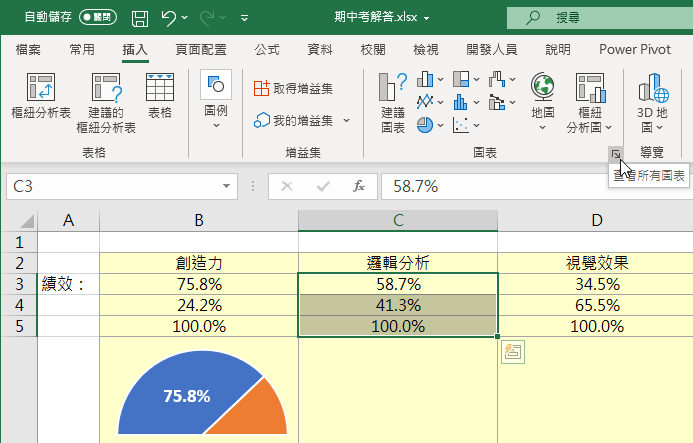
隨即開啟[插入圖表]對話方塊,點按[所有圖表]頁籤,再點按[範本]選項,即可看到剛剛建立的計速器圖表範本,就點選它吧!
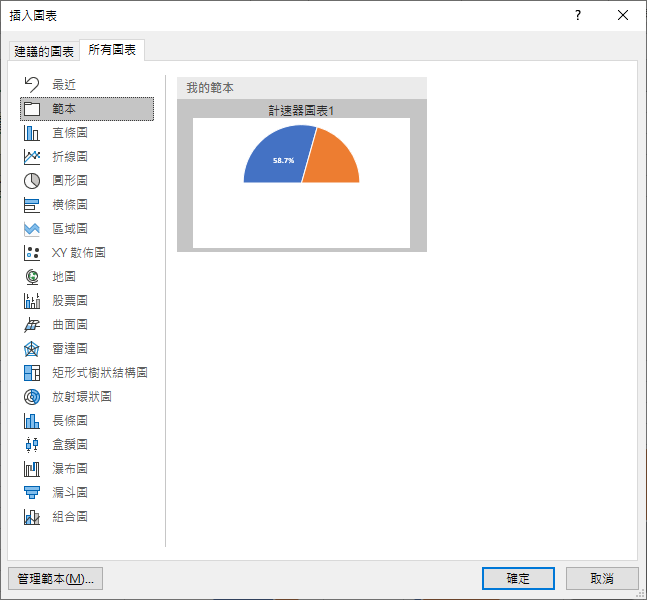
立即完成第二幅計速器圖表,就請再調整圖表大小以迎合工作表上所在位置囉!
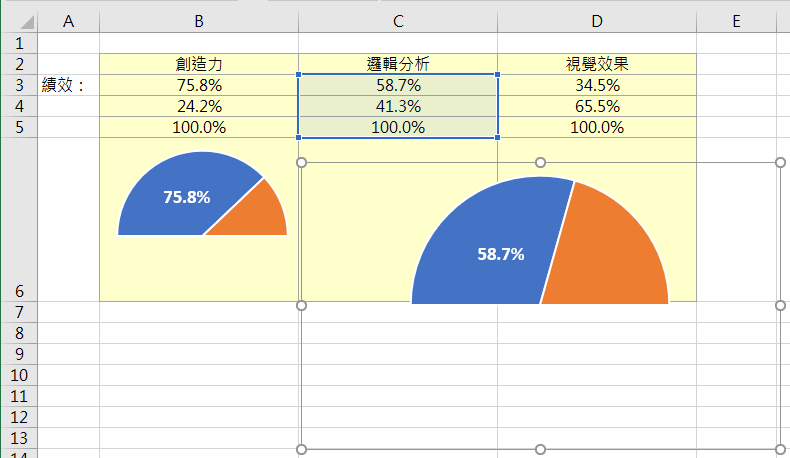
依此類推,相信第三個計速器圖表「視覺效果」也可輕鬆達陣!