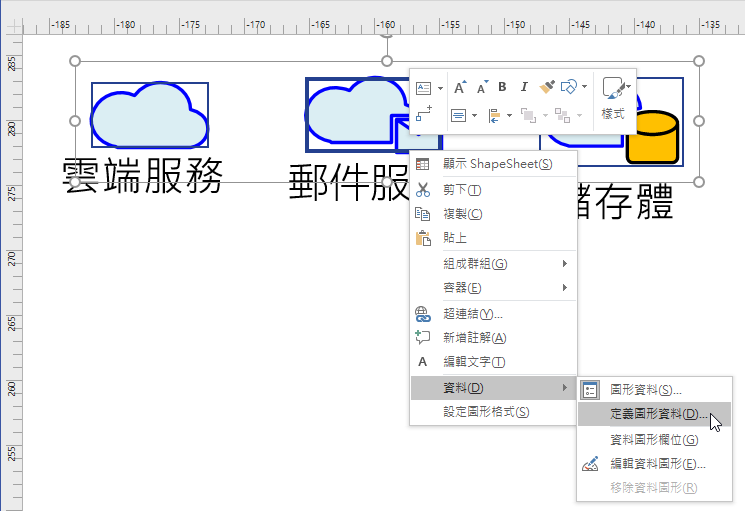針對Visio繪圖的圖形、樣板,分享自訂圖形與樣板的方式。
為了要讓這些示意圖形可以儲存資料,或者連結外部資料庫,我們可以為圖形定義圖形資料(Shape Data),也就是資料庫系統裡所謂的資料欄位(Data Fields)。首先,我們先為圖形輸入顯示的文字,也就是要顯示在圖形上的標題(名稱)文字。此圖形顯示的文字是一個可以獨立操控的文字方塊。操作的方式是:點選圖形後,點按[常用]索引標籤裡的[文字]命令按鈕,即可編輯該圖形的顯示文字:
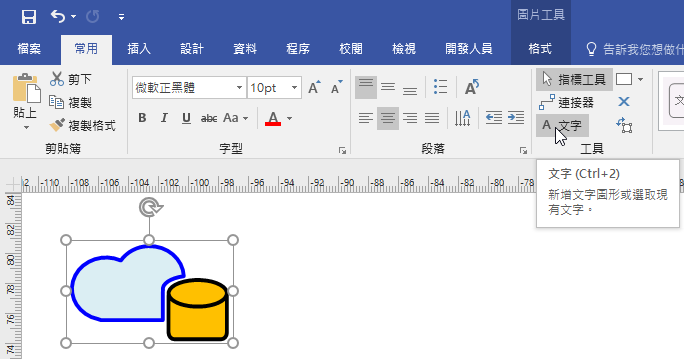
輸入文字(例如:「儲存體」)後,亦可自行調整文字的格式,諸如:字體、字型、字的大小、字的顏色,並可點按[常用]索引標籤裡的[文字區塊]命令按鈕,即可啟動其文字方塊以針對該圖形的顯示文字進行文字方塊的調整。由於圖形的顯示文字也是一個文字方塊的圖形架構,因此,可以輕易的調整其文字方塊大小、位置,以配合圖形的呈現。
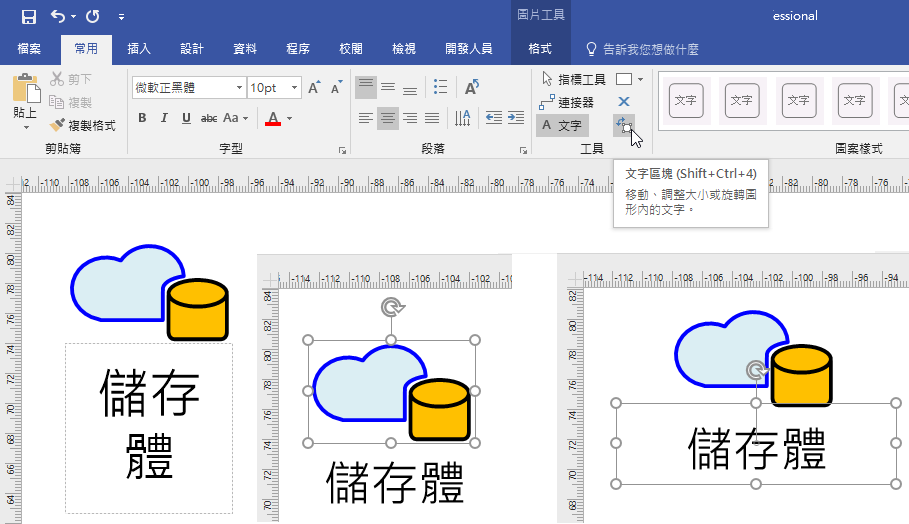
Visio繪圖的特性與價值,就在於可以為圖形定義資料欄位,吾人稱之為「圖形資料」(Shape Data),以儲存或連結資料。在定義圖形資料時,正如同定義資料庫的資料欄位一般,必須描述資料欄位(Field Name)(建議使用英文)、欄位的標籤名稱(Label)、資料類型(Data Type),以及欄位格式(Format)等屬性。
以下就為先前設計的「儲存體」圖形定義以下的五項圖形資料,並賦予適當的格式。
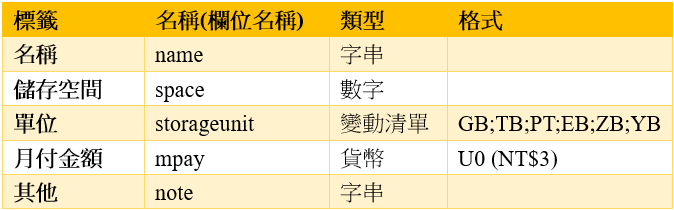
請先以滑鼠右鍵點按圖形後,從展開的快顯功能表中點選[資料][定義圖形資料]功能選單。
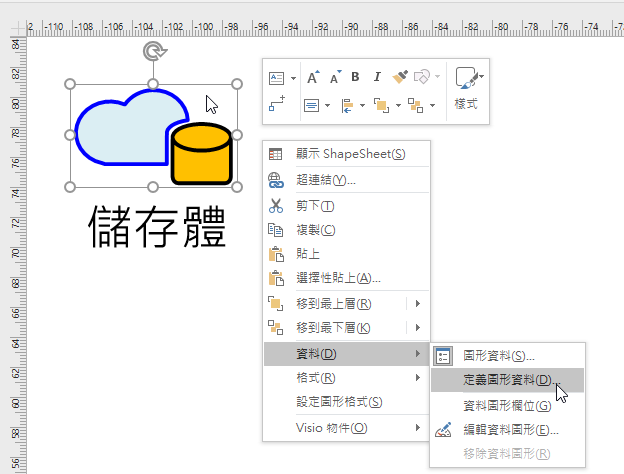
隨即開啟[定義圖形資料]對話方塊,進行第一項圖形資料的定義。例如:【標籤】為:「名稱」、【名稱】為「name」、資料【類型】為「字串」。完成後點按對話方塊底部的[新增]按鈕。
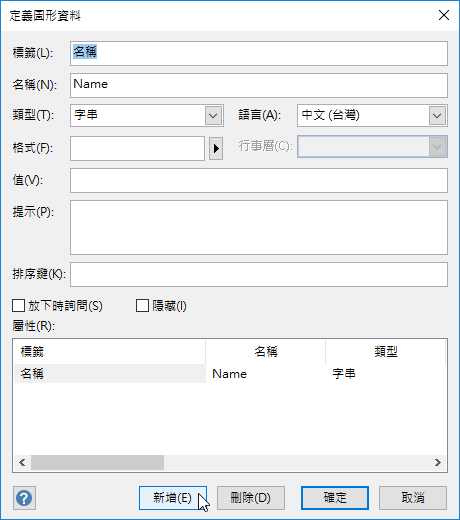
接著進行第二項圖形資料的定義。例如:【標籤】為:「儲存空間」、【名稱】為「space」、資料【類型】為「數字」。完成後再點按對話方塊底部的[新增]按鈕。
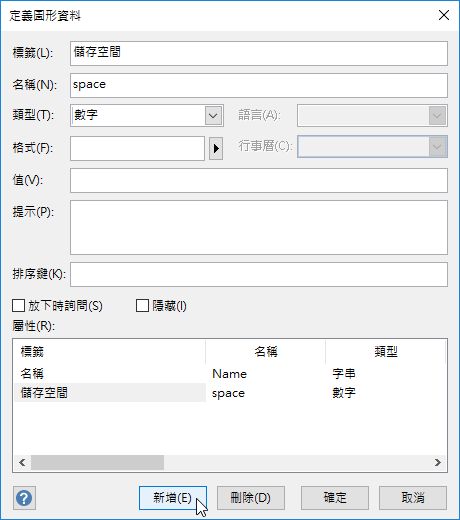
然後,進行第三項圖形資料的定義。例如:【標籤】為:「單位」、【名稱】為「storageunit」、資料【類型】為「變動清單」、【格式】則輸入「GB;TB;PB;EB;ZB;YB」。這便是完成下拉式清單選項的建立。完成後點按對話方塊底部的[新增]按鈕。
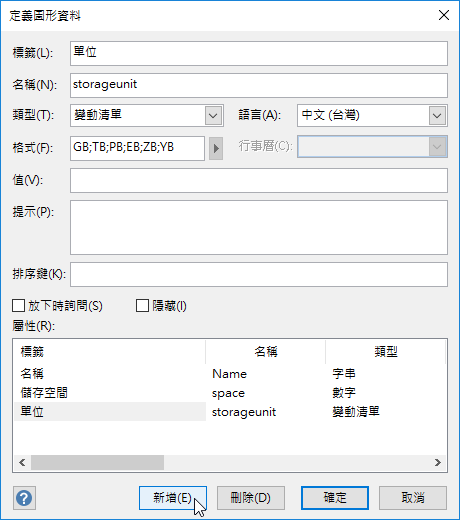
緊接著進行第四項圖形資料的定義。例如:【標籤】為:「月付金額」、【名稱】為「mpay」、資料【類型】為「貨幣」、【格式】則點選「NT$3」。完成後點按對話方塊底部的[新增]按鈕。
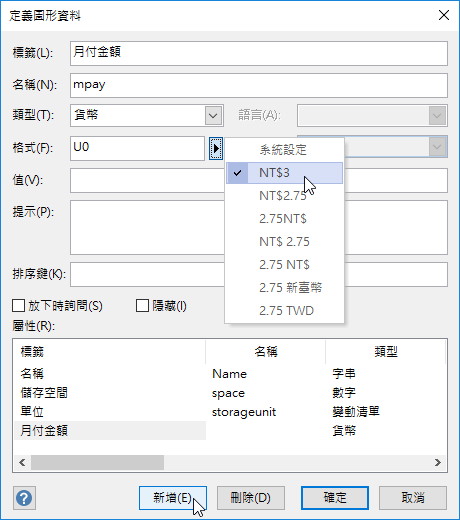
最後,進行第五項圖形資料的定義。例如:【標籤】為:「其他」、【名稱】為「note」、資料【類型】為「字串」。完成後點按對話方塊底部的[確定]按鈕,結束對話方塊的操作。
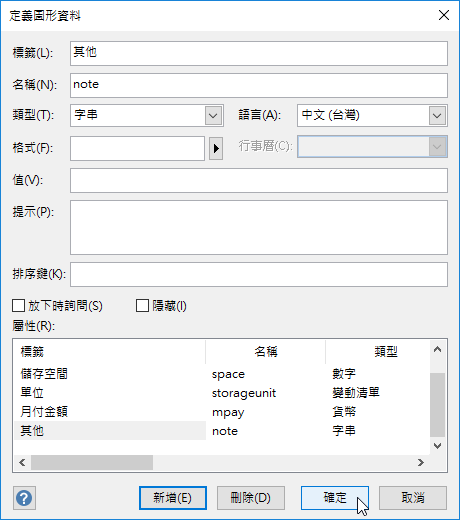
在開啟[圖形資料]窗格並點選圖形後,即可輸入各欄位資料,其中,「單位」即為下拉式選項清單功能。
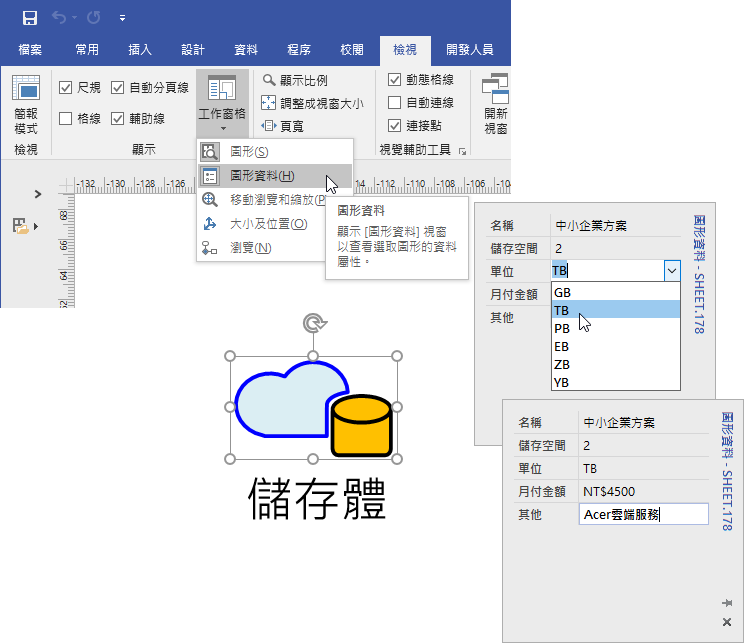
依此類推,我們可以多建立幾個有用、常用的圖形,並賦予資料圖形以利於資料的儲存。其中,在定義資料圖形時,並不需要一個個的分別進行[定義圖形資料]對話方塊的操作,而是可以一口氣選取多個圖形後,才進行[定義圖形資料]對話方塊的操作,如此,便可以一次定義多個圖形具備相同的圖形資料。