上一篇我們使用到了表單辨識器範例工具來快速的使用表單辨識器這一個服務,接下來針對這一個工具來快速的把其它功能測試一下。
前言
上一篇我們使用到了表單辨識器範例工具來快速的使用表單辨識器這一個服務,接下來針對這一個工具來快速的把表單辨識器的其它功能測試一下。
實做
Layout 建模
第一個要使用的功能就是整個表單辨識器最核心的功能,針對各種圖檔和文件去建立模式,可以辨識出文字位置和表格內容。一樣連到表單辨識器範例工具,點選第二個選項。
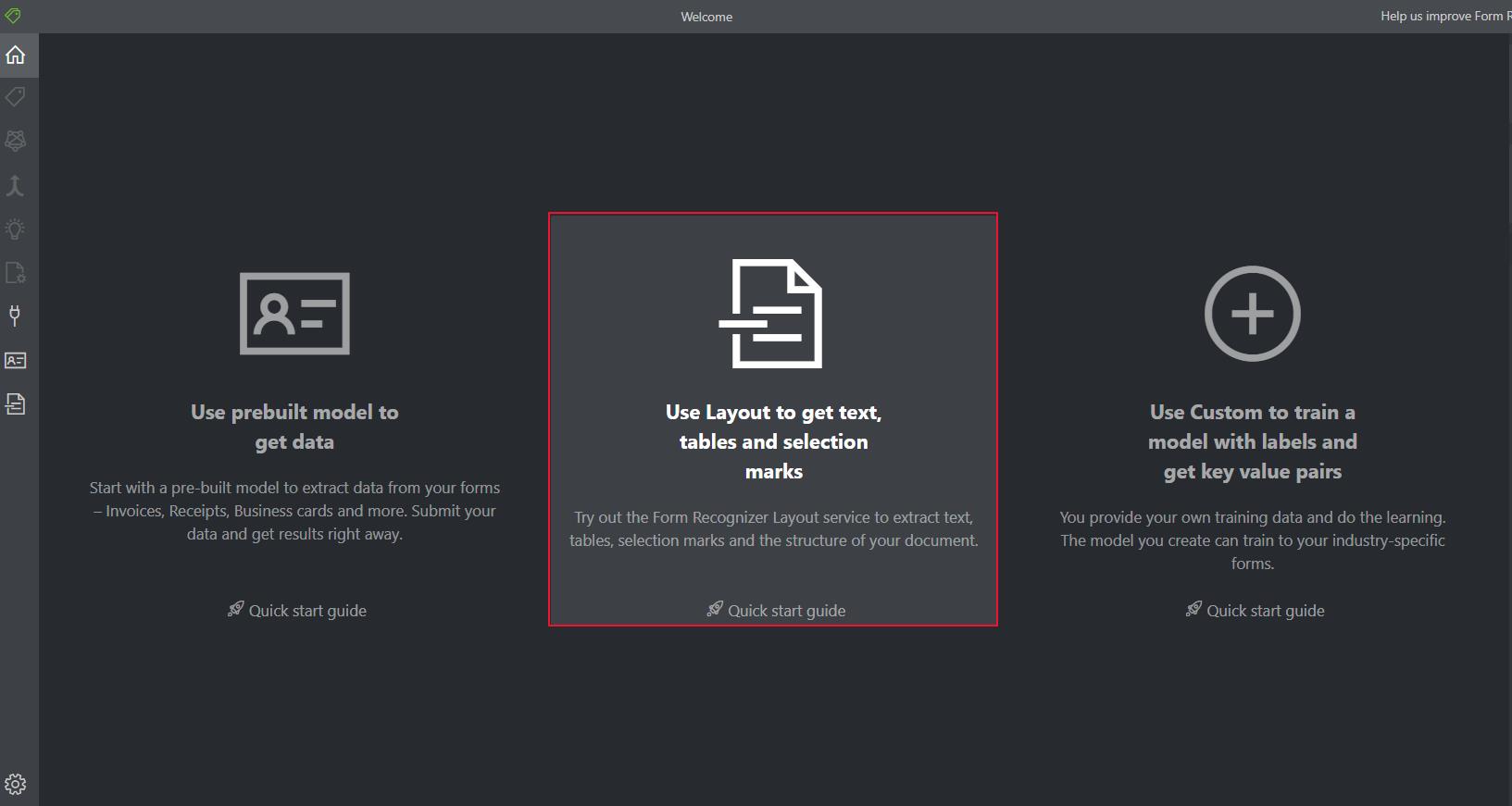
如果之前有輸入過節點位置和 Api Key 這邊就會自己帶出來,沒有的話請參照前一篇文章去取得相關資訊。
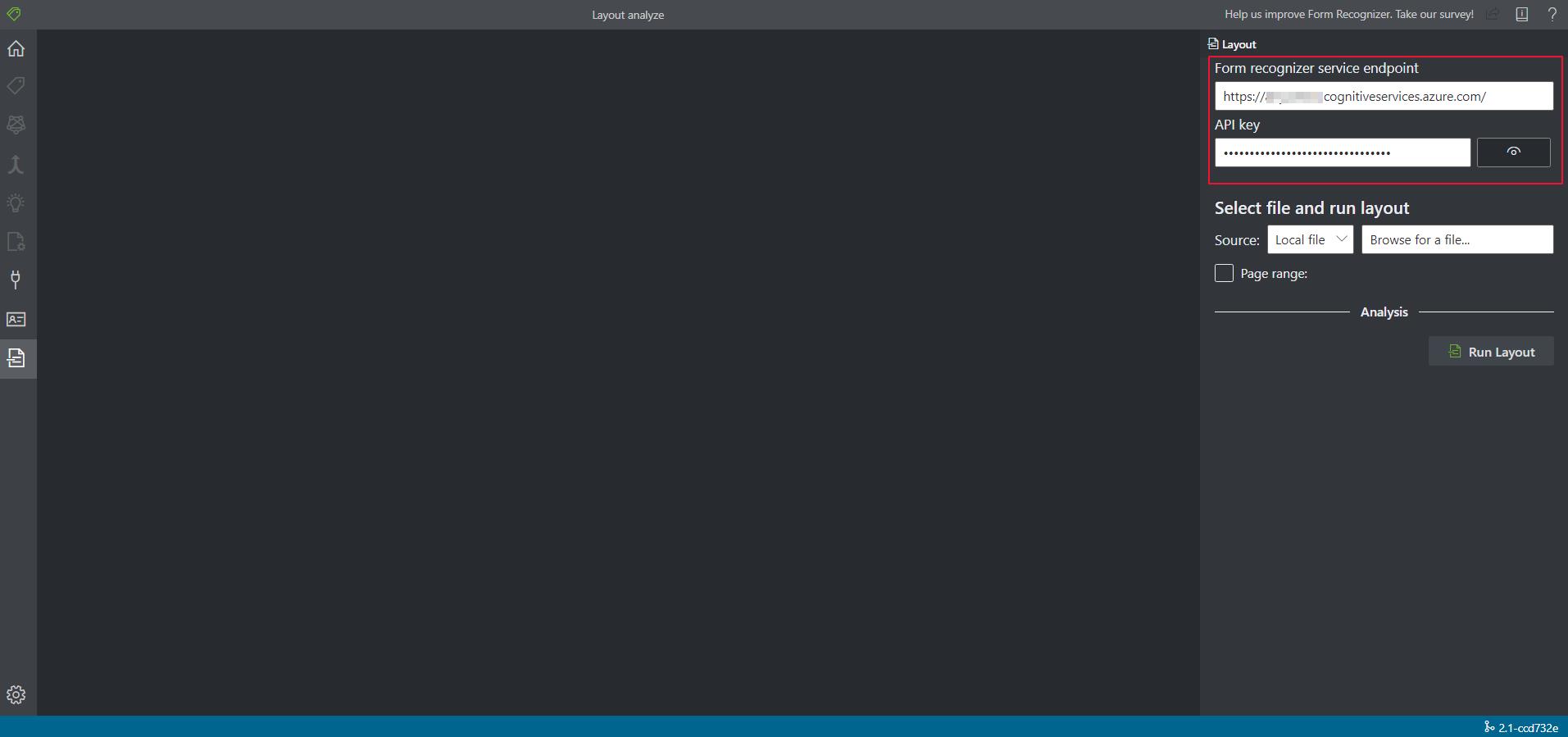
接下來下載官方 Layout 範例檔案,然後選擇檔案並點選 Run Layout,就可以看到辨識的結果,可以把 PDF 文件的文字位置和表格都辨識到了,然後也可以下載辨識之後的結果。在辨識出來的表格旁邊會有個表格的圖示,點選之後就會在畫面上呈現出來辨識到的表格內容,點選下載也可以直接下載到辨識到的表格內容,如果突然有需求要辨識文件上的表格,不想自己慢慢的一筆一筆輸入就可以透過這個服務來快速的取得我們要的表格資訊了。
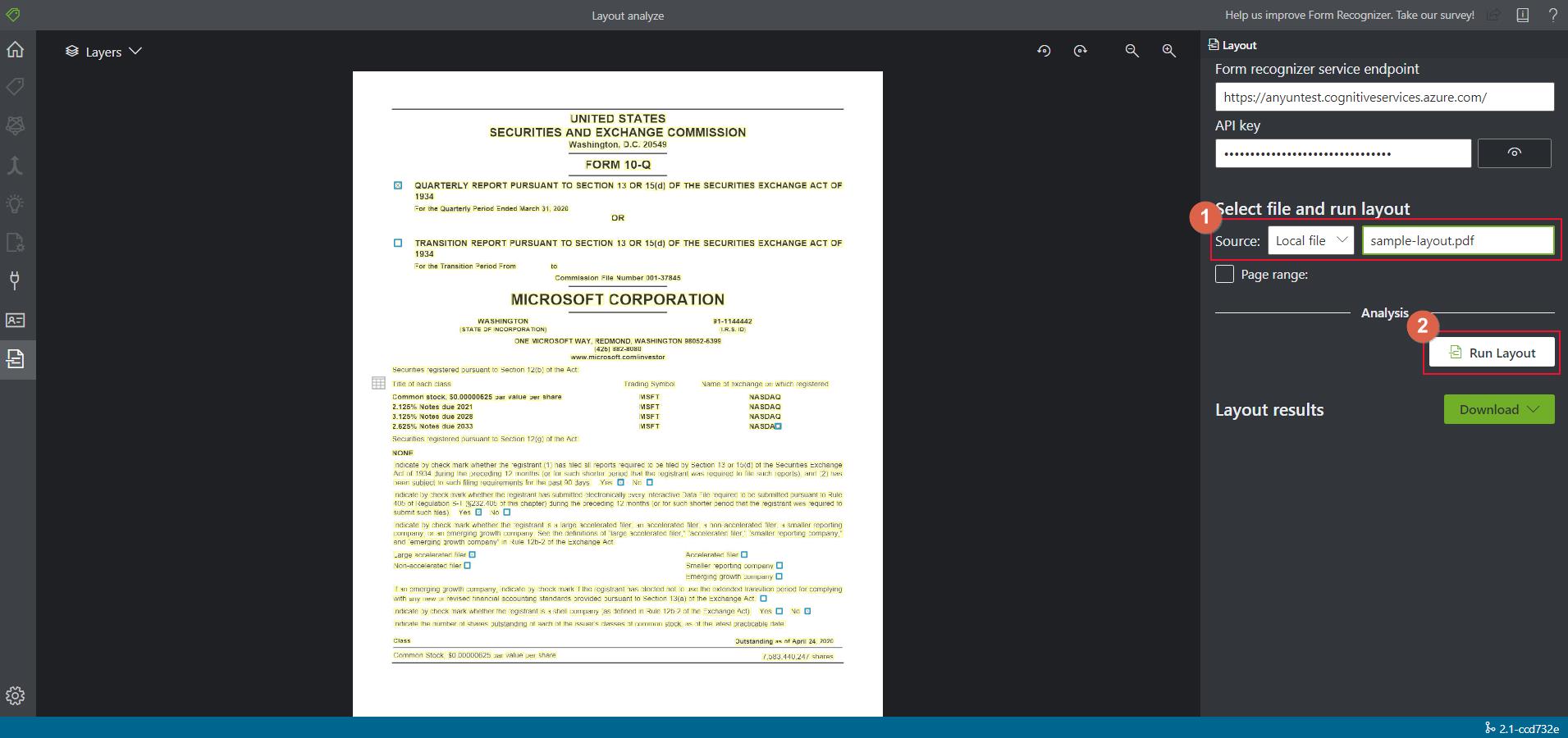
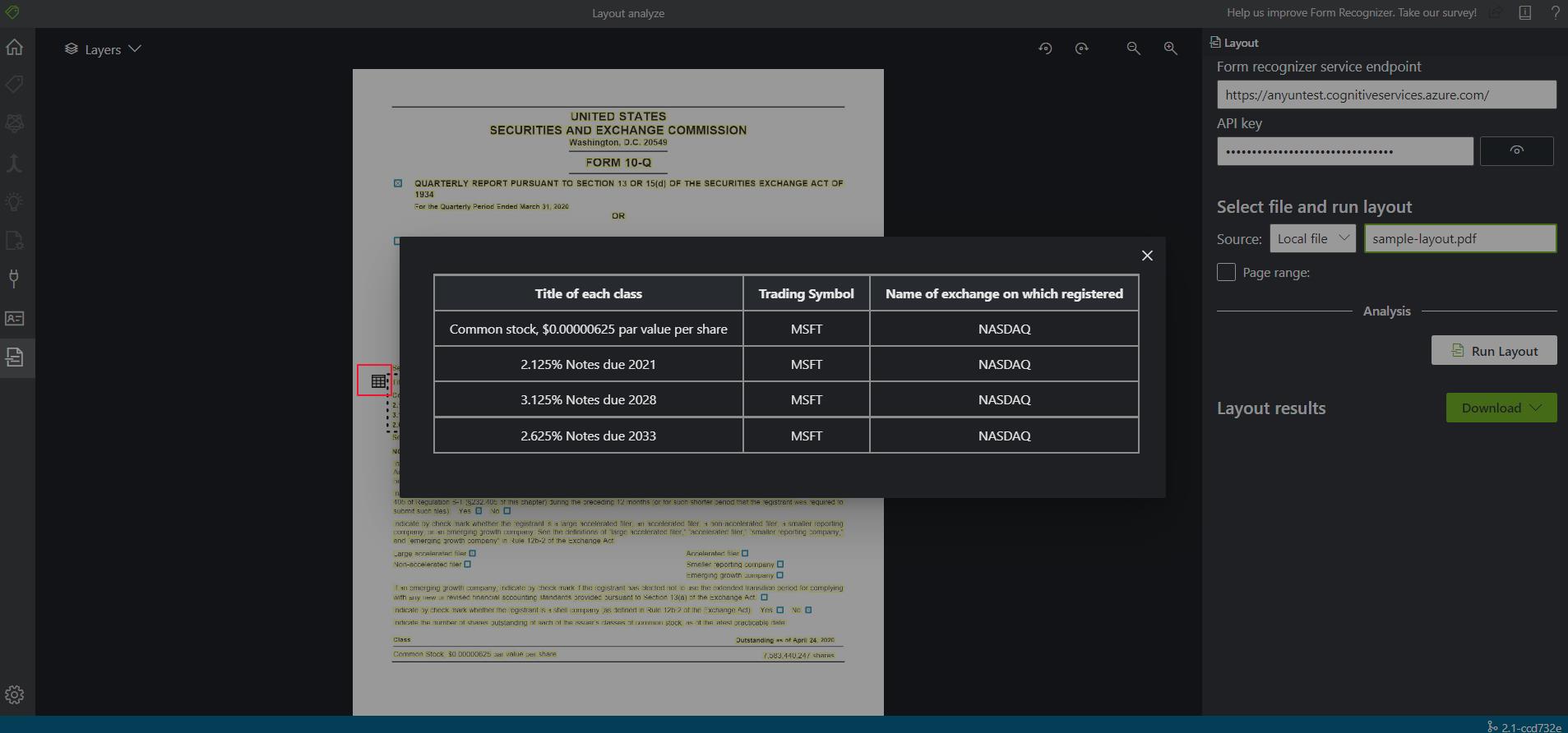
內建模型
再來就是體驗內建的模型如何使用,比較可惜的主要是支援英美語系的表單,所以就真的只能體驗看看了,除非實務上會接觸到這些類型的表單才可以用的上了。點選 Use prebuild model to get data 來使用此功能。
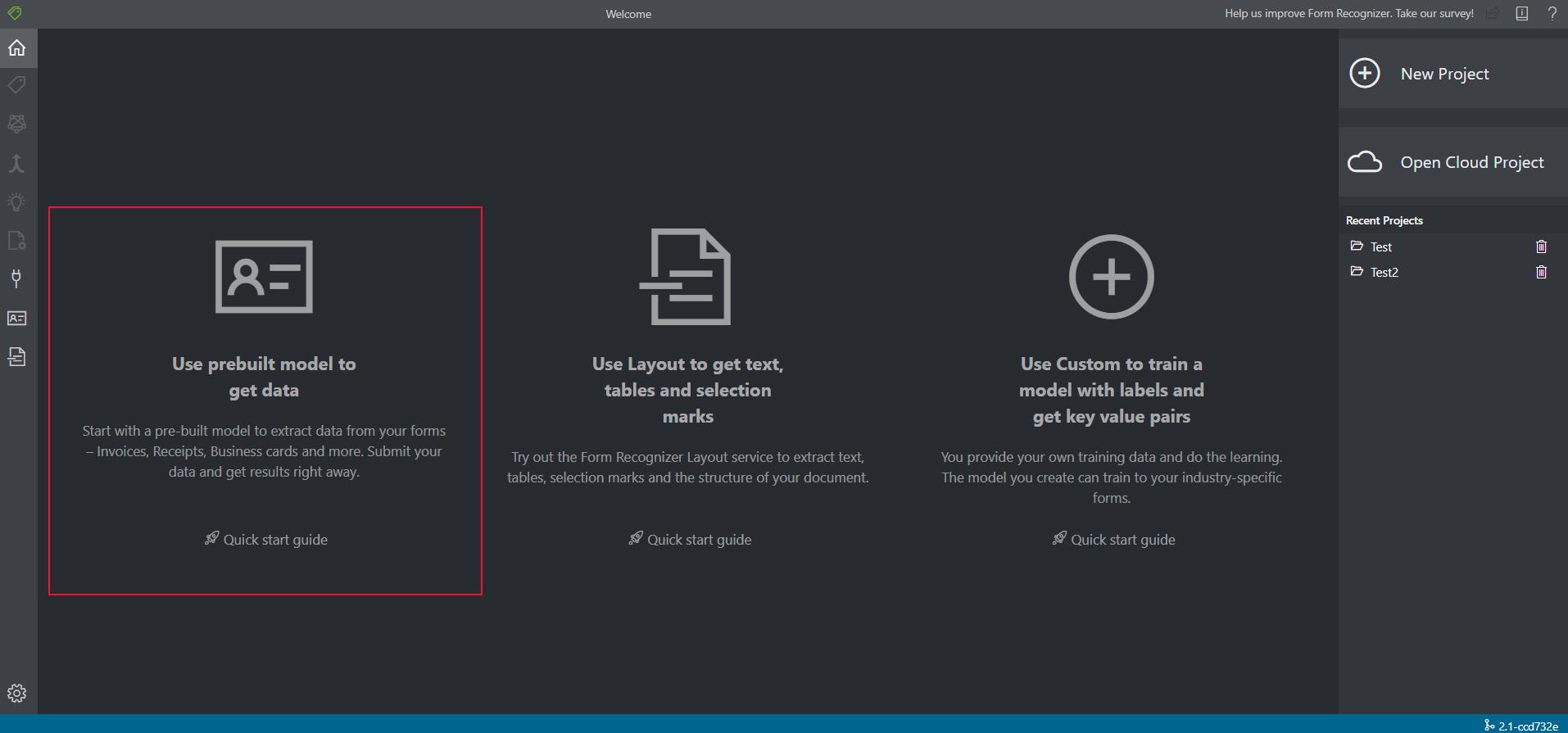
針對內建的四大類模型可以使用底下的官方範例檔案來測試,這邊我用範例名片檔案來示範。選擇檔案檔案之後,選取表單類型,這邊選擇名片,然後點選 Run analysis ,就可以辨識完成了,在旁邊的區塊往下拉就可以看到辨識到的相關名片資訊的標籤了。
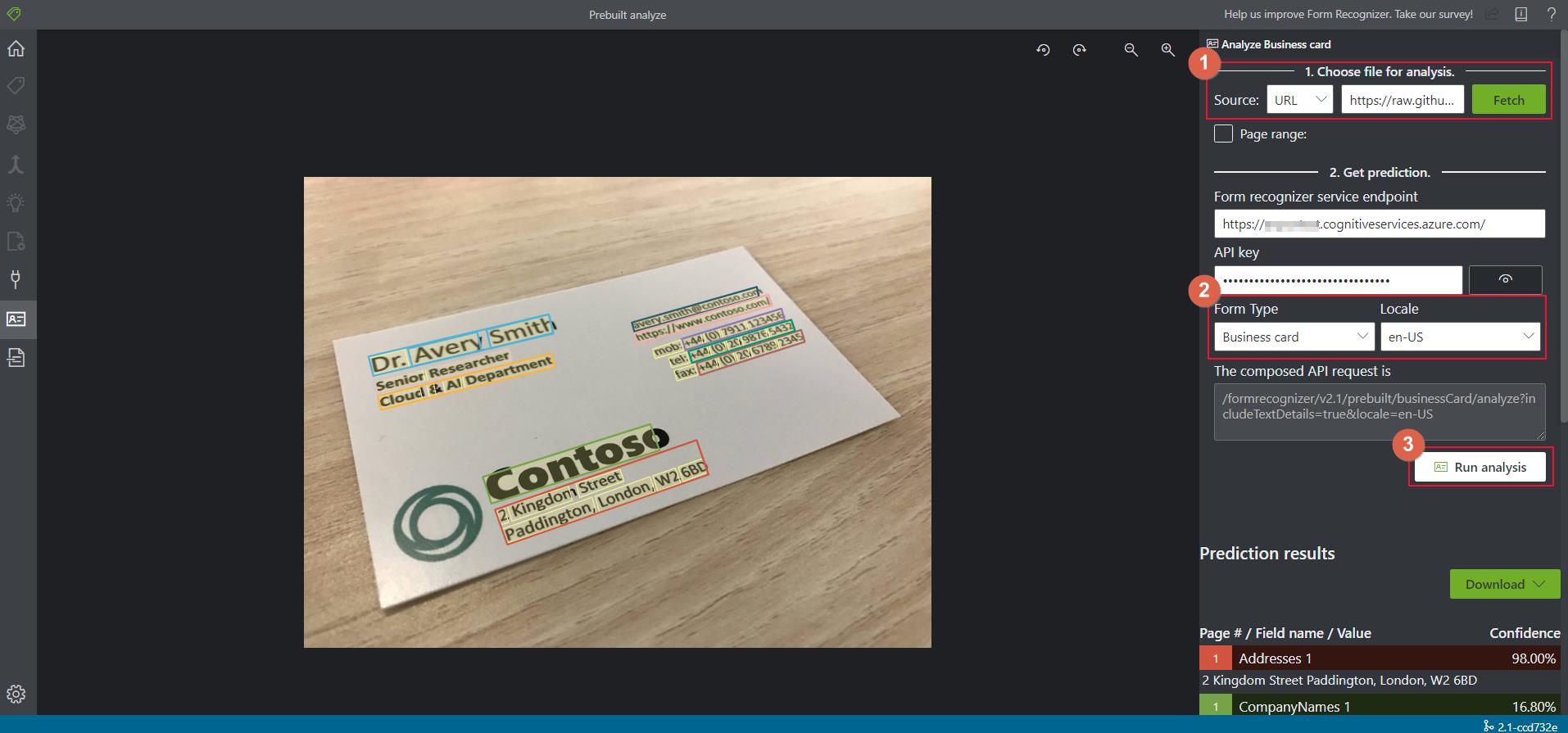
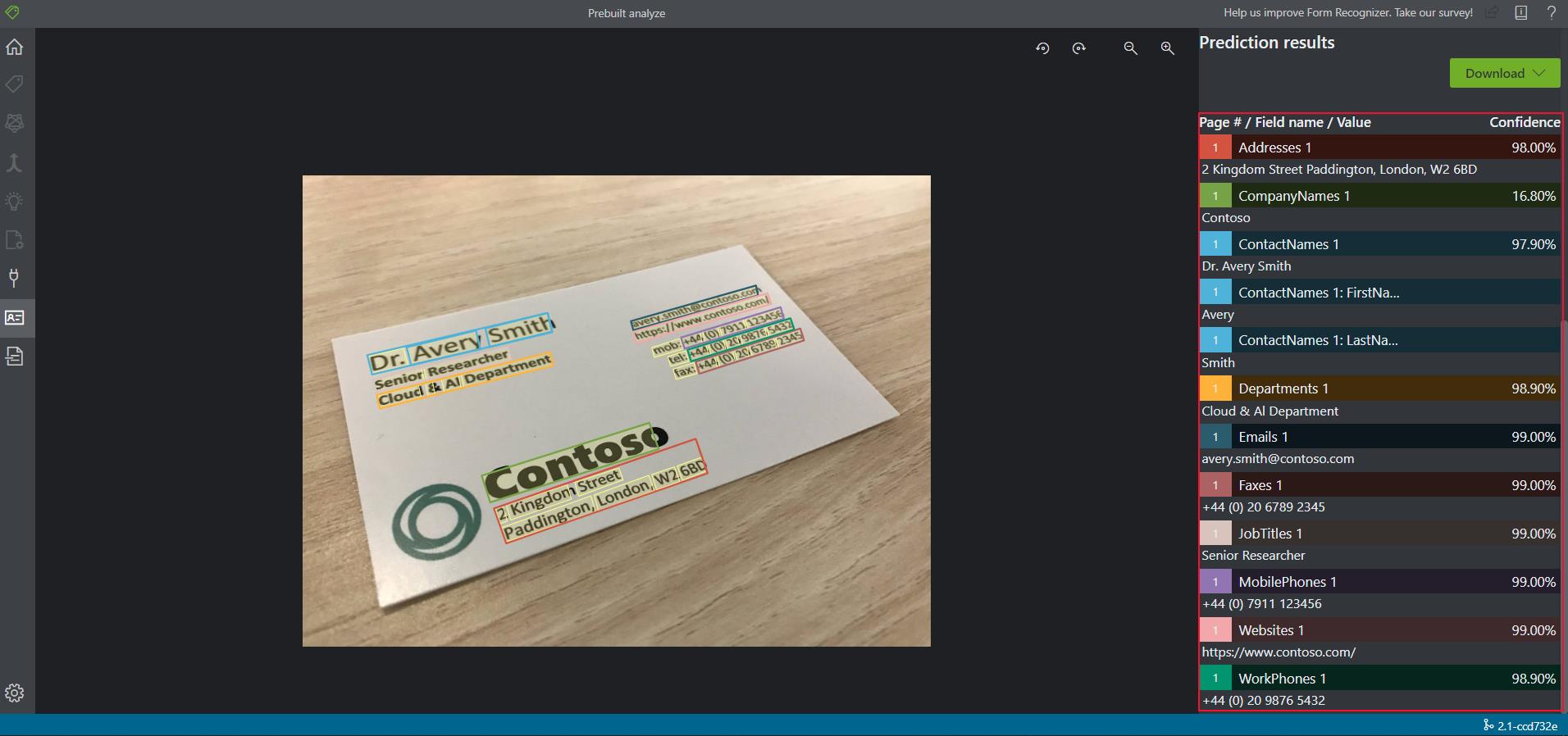
結論
此系列前兩篇我們透過範例工具,快速的體驗功能,完全不需要寫到程式,但是實務上我們還是得透過程式來達到更大的客制化,後面我們就會開始使用程式來完成這兩篇文章所體驗到的結果。



