在新時代的商業模式,能夠將即時且正確的第一手資料,基礎於高度安全與硬體可靠的環境上,能以最具渲染力的視覺化效果來呈現。並且預先設計相關的篩選條件,讓看報表的人,可以透過自助分析的方式取得所需的資訊,是當今企業不可欠缺的生產力工具之一。
透過平易近人且功能強大的 Power BI 與 Tableau,你只需要按下 Publish,就能分享你的嘔心瀝血的精髓…

前言:
在報表視覺化的三部曲,我們從資料連接、報表設計(將會散在很多篇幅來介紹)、終於來到了Idea分享。
本文打算要帶各位探討,為何你需要發佈報表至伺服器端(包含地端、機房代管、公有雲)?你的視覺化受眾有哪些人(內部/外部)?你如何規劃伺服器端?伺服器端提供了哪些管理功能?
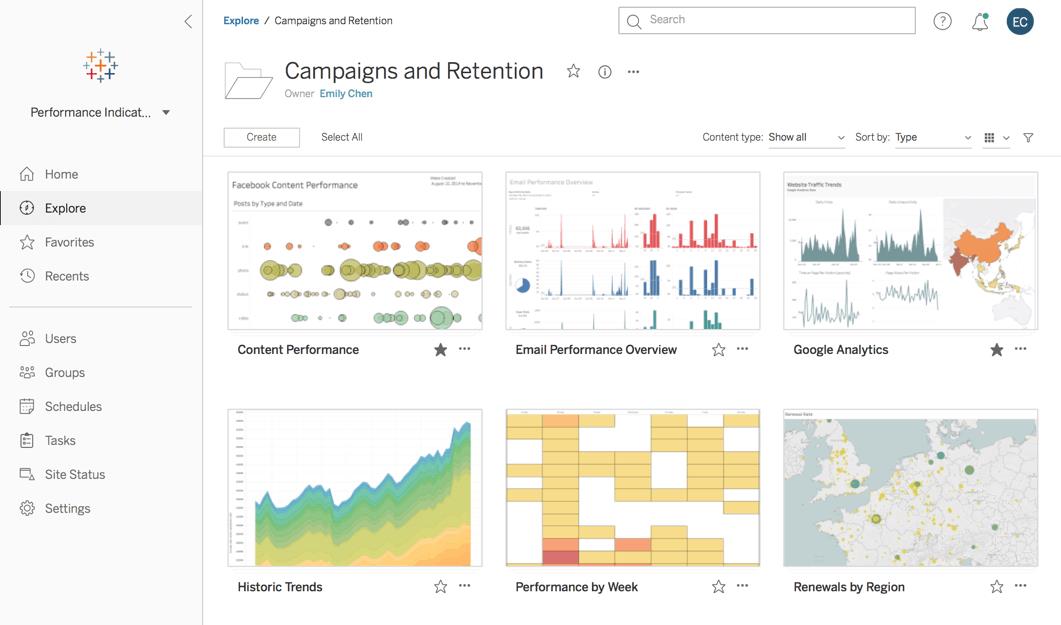
一、發佈至伺服器端的好處?
- 資訊安全:不管是 Data set資料集、報表、儀表板、故事Story(Tableau 獨有)…等物件,比起存放在員工的電腦中,透過良好的產品設計 Server 端可以提供不斷提升的安全防護。例如提供帳號/密碼的驗證的機制、採用並持續升級在網際網路上加密傳輸的協定 SSL/TLS,啟用手機要使用簽章才能存取…
- 內容管理:不同的部門主管只能看到自己負責的範圍,而高階的主管可以看到全部的範圍,就是常見的需求。好的產品設計可以透過 Row level security 在不需要修改程式或是 T-SQL語法,只需設定好權限,就能達到 Model driven的效果,來減低管理的複雜度。相對來說,差的產品設計,只能依據部門的數量複製成 N份,然後費時費工的逐一量身訂做。
- 進階RLS:相對於 Column level security把主管與一般員工的要看的內容拆成不同的報表,例如能看Profit + Margin或是僅能看到 Profit。只要報表張數一多,維護的複雜度將會是等比的成長。如果能用 Row level security是可以控制到誰可以看?誰可以看到哪些範圍,例如總經理看全國,北區主管僅能看到自己管轄的範圍。會比較彈性而且有效率。
- 版本管理:在日常中,你是否常聽到這樣的對話?「XXX 這個數字怎麼怪怪的?呃!不好意思!你用的檔案不是最新的!…」如果檔案是在員工本機,你是很難掌握版本的一致性,唯有上傳至一個有權限控管的共用區域才是正解!
- 服務不中斷:資料如果是存放在員工的電腦,當遇到出國旅遊或是其他不方便接電話的時候該怎麼辦?其次,是複雜性,好的產品設計,是讓企業只需集中管理在一個點(Server side)上,就能服務眾多的觀眾(Client);甚至,在公有雲的這一個點,又可以與不同國家的資料中心的另一個點做 HA,做到 99.95%以上的 SLA服務水準。
- 稽核管理:比起存放在員工電腦上,伺服器端上面是可以提供,使用者的瀏覽/存取/下載/修改…等記錄,來符合企業對於內外部稽核的需求。
- 提供豐富多元的內容:
以PowerBI來說,當我們發佈至雲端,使用者將可以透過不同尺寸的裝置,來取得視覺化的報表呈現。包含了Reports(完整的資料內容篇幅與視覺化效果)、Dashboards(儀表板,例如你為一分鐘幾千萬上下的老闆,你幫他做多張報表的精華重點摘要)、Natural language Q&A讓使用者可以基礎於語意模型,輸入他想要查詢的句子,進行即時的自助化分析、Cortana for Power BI(口語輸入的語音助理 for Power BI應用,可惜台灣地區並不支援)
二、我們應該要怎麼規劃伺服器端?
以 Power BI來說,在開始之前,我們需要先了解雲端的工作區域或是結構。在第一篇我們其實已經提過了工作區 Workspace這個概念,我這次會更進一步地協助你把 Power BI free/ Pro/ Premium 觀念一次打通,來了解不同 SKU在工作區的 Scope範圍的差異。在下圖中,藍色是 free的使用群組,報表內容的分享是不具安全基礎的,因為它是 Publish to web 設計給媒體業來做免費的使用,只要能拿到URL都可以看光光。所以你需要購買 Pro(9.99 $USD/月),才能在黃色的區域中,實現群組內的互相分享,但是指的是中間虛線中上半段的部份,基礎於每個帳號10GB容量的限制。當Premium(5000 $USD/月)出現時就有了新的變化了。當 Pro把報表發佈到下半段的 Premium 空間時,將不會動用個人的 10GB的額度,而是可以分派到 per capacity 這個特別的空間,來給部門中的所有使用者來共用,包含黃色的 Pro與藍色的 free。
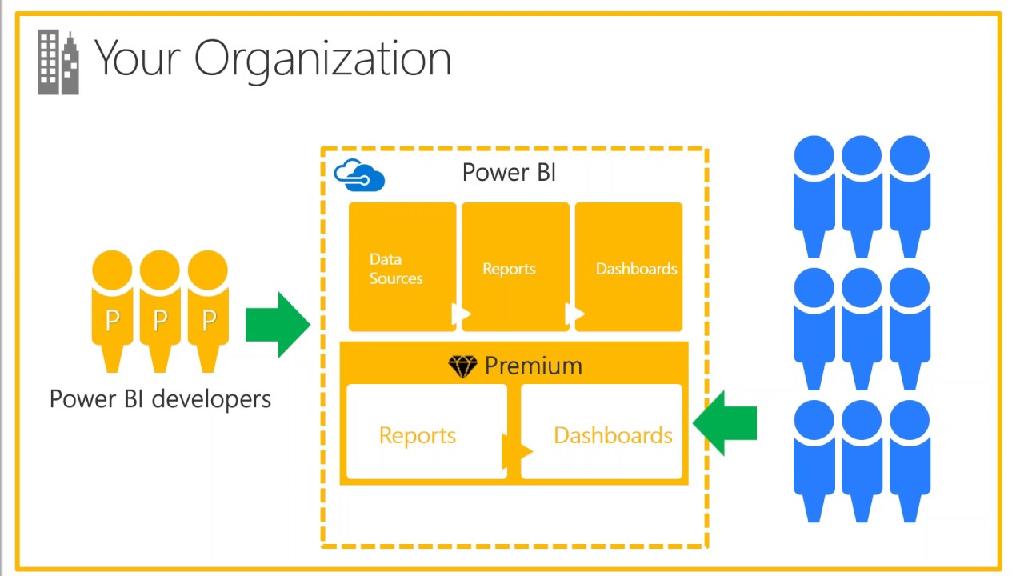
我們再拉回Workspace議題,若你在早期就開始使用 Power BI 將會需要把舊的 Workspace 與 App Workspace 升級至新一代的工作區

如果你才剛接觸,就可以跳過以上步驟,建立你的第一個工作區

接下來你可以編輯工作區的相關屬性,例如上傳專屬的識別圖示(45KB以下的*.png或*.jpg圖檔)、建立連絡人清單、指定工作區的 One drive(雲端資料來源)
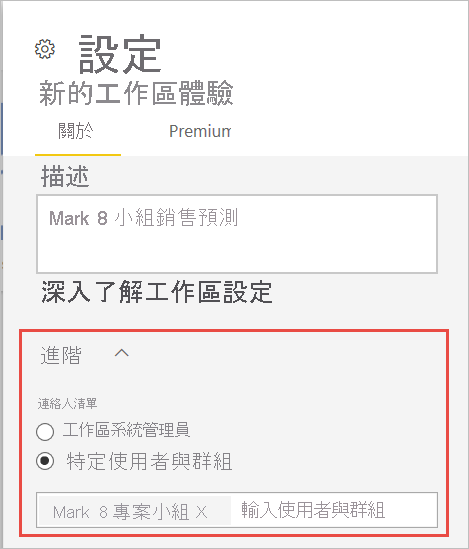
在工作區設定中,找到…
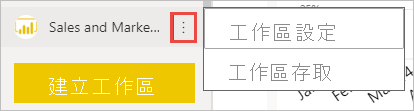
輸入群組名稱,系統就可以自動帶出URL
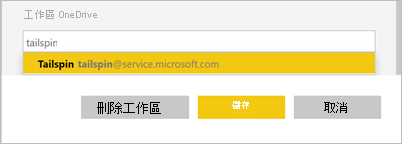
其次是空間觀念的延伸,我在第一篇只是稍微提到了Power BI Pro有10GB的空間上限。在此我們將更深入的說明,在下圖中,當你自己做了一張250MB的報表並發佈至雲端,將會從有限的 Quota額度中用掉250MB,當你在從別人那邊訂閱了報表,又會再累積使用的空間。所以出現紅色時,指的是自己做的與別人分享給你的,已經超過 Quota額度,在已知的模糊空間下,是還可以再去訂閱別人的報表,但我還是建議 house keeping 去清除一些沒有在看的資源;當你 Publish發佈報錯時,指的是自己做的報表已經超過 Quota額度,理論上不刪除既有報表就不能再發佈新的。
接著,讓我們再複習一下,在原始的設計 Power BI Free 只有1GB,而且是不能跟別人協同合作(在有權限控管的條件下,互相分享報表),除非企業購買了 Power BI Premium。
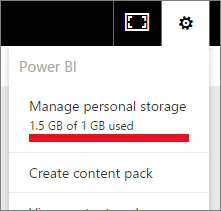
在上圖中,你會先看到1GB的上限已經超用至 1.5GB,接著再點進去,查看細節。

雖然系統有抓一些 Buffer,但你不能超過太多,需要 house keeping 一下你的儲存空間,並且移除沒有在看的報表
![[超過儲存體限制] 對話方塊的螢幕擷取畫面,其中顯示已達到限制。](https://docs.microsoft.com/zh-tw/power-bi/admin/media/service-admin-manage-your-data-storage-in-power-bi/powerbi-pro-over-limit.png)
補充一個常被問到的問題,「當個人的 1GB滿了怎麼辦?」省錢的作法是再額外添購一個不同名字的帳號(需要 MIS 新增一個帳號或是拿某個公用的帳號來用…);有錢的作法則是購買 Power BI Premium 就可以得到 TB等級的公共空間(這裡的空間不是綁定給個人帳號,而是一個 Group)
最後是受眾的規劃,如果是內部使用,在 Power BI中 Workplace + Power BI Premium 的架構,已經可以滿足大多數的需求,只需要再介紹 Integration with M365, Embedding, Publish app 即可完善對內對外的需求。
Integration with M365 在授權的條件相較寬鬆,只要發佈的人有 Professional 授權即可。例如一個有 Pro 授權的部門助理,她在 Launch Microsoft Teams後,像下圖的操作,找到並安裝 Power BI app之後,就能將指定的 Power BI Reports, Dashboards 發佈至某個 Channel 頻道中,接下來部門的同事登入後,就會看到新增的頁籤,裡面有相關的視覺化在裡面。

同理 SharePoint 也是一樣,當部門助理把 Shared URL貼到 SharePoint 中的部門網頁,同事就能透過 Browser 檢視相關的 Power BI reporsts, dashboards了
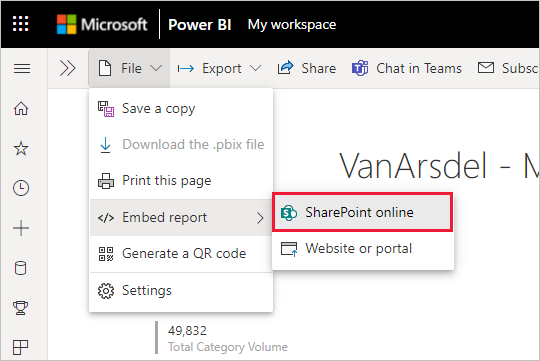
萬一企業的 Portal 不是使用 SharePoint 也沒有關係,以下的操作也能滿足內部分享的需求,只是有一個缺點,權限控管要自己實作。比較麻煩的是對外的分享,你可以看到,這個功能叫做 "Embed report to Web site or portal",前者指的是內部的 Portal,後者指的是對外的網站。可以是對供應鏈上下游,或是對終端客戶的有收費的視覺化分享。在授權上,後者微軟會要求企業對外時,改變原本 by 人收費的方式,改成 Power BI on Azure 以VM 運算量來收費的方式,這樣比較能滿足視覺化的 SLA(愈高的 SKU有愈高的運算資源)。

除了嵌在企業對外的網站,將 Power BI reports, dashboards 發佈成 app,也是一個解決方案。企業可以上架到微軟的 App source上面,載明相關的權利義務後,終端客戶就可以用訂閱的方式取得所需的內容了。
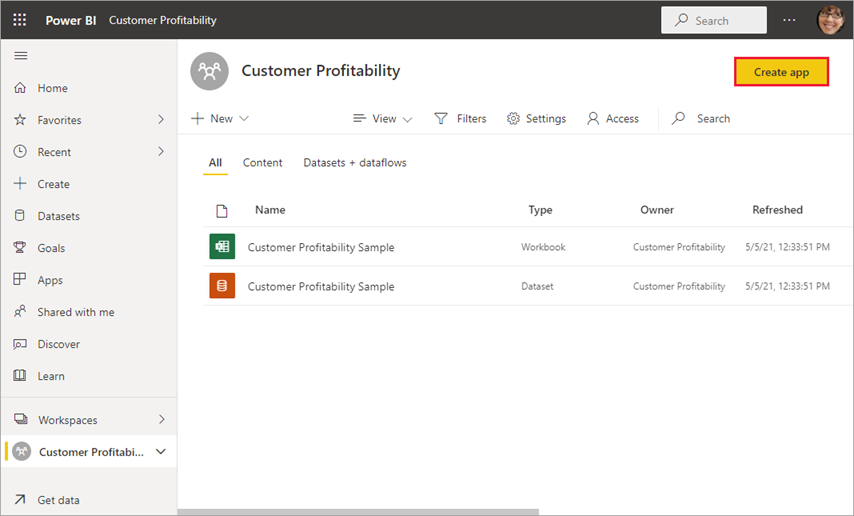
在 Tableau 中,由於它是地端伺服器而非 Saas服務,所以它能 Configurate的範圍比較大。
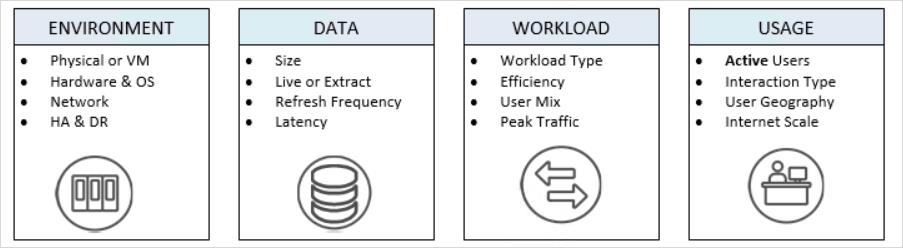
由於規劃的議題很大,這次我只打算介紹幾個必要的管理容器,Site & Folder
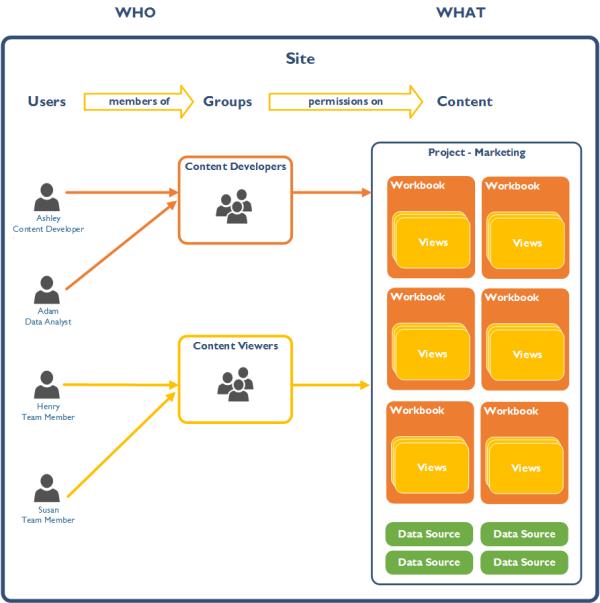
在規劃上, Site 站台是屬於最上層的虛擬化容器,類似Windows 磁碟管理,D槽可以是二顆實體硬碟併起來的,也可以將一顆實體硬碟分割為 D & E槽。故,在Tableau 站台規劃上,你可以將二台硬體伺服器規劃成1個 Site,也可以在一台硬體伺服器中分割成 N 個 Site,自由度很高。
其次就是 Project 容器,裡面就像 Windows 檔案總管一樣可以有子子孫孫目錄(但目錄太深不好管理)層級,提供給企業儲存報表。
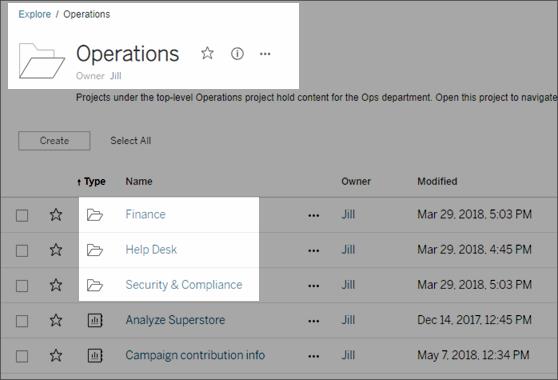
不管是 Power BI 還是 Tableau,二者都是先在伺服器端規劃好你的工作區或是 Project,然後在由 Desktop 處將報表發佈上來。以下就是 Tableau Desktop 的發佈畫面,首先在上方的工具列找到 Server 選項(目前因為還沒登入,Publish 是被 Disable的)
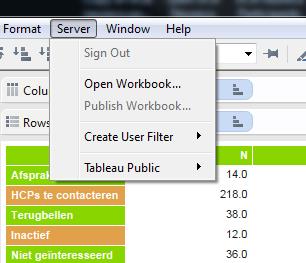
當你登入後 Publish Workbook 功能就能被 Enable,接下來(類似Power BI 工作區的概念)系統會問你要上傳至哪一個 Project專案?

若你在權限方面有其他考量,可以先編輯後,再上傳

在 Embed view的部份,Tableau 也支援嵌入企業中的 SharePoint, Portal, Website
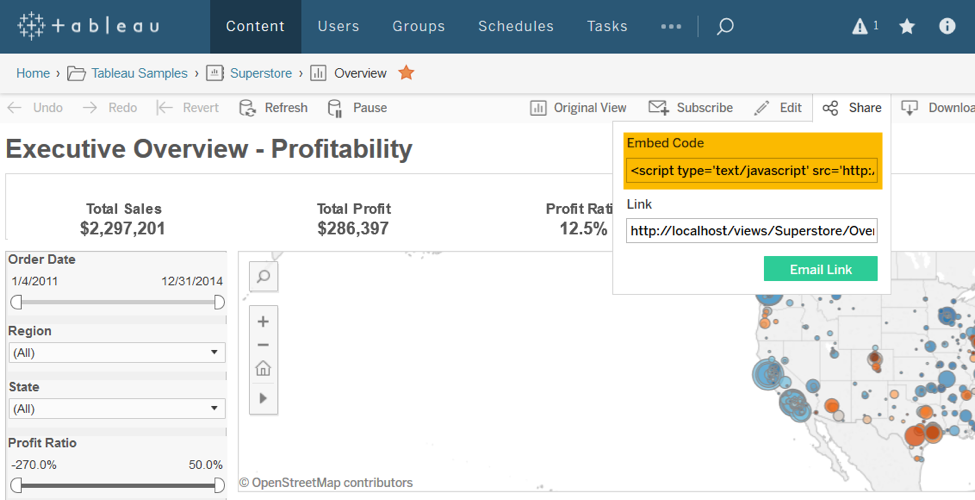
相較於微軟的 Teams,Tableau 也能整合在 SalesForce中
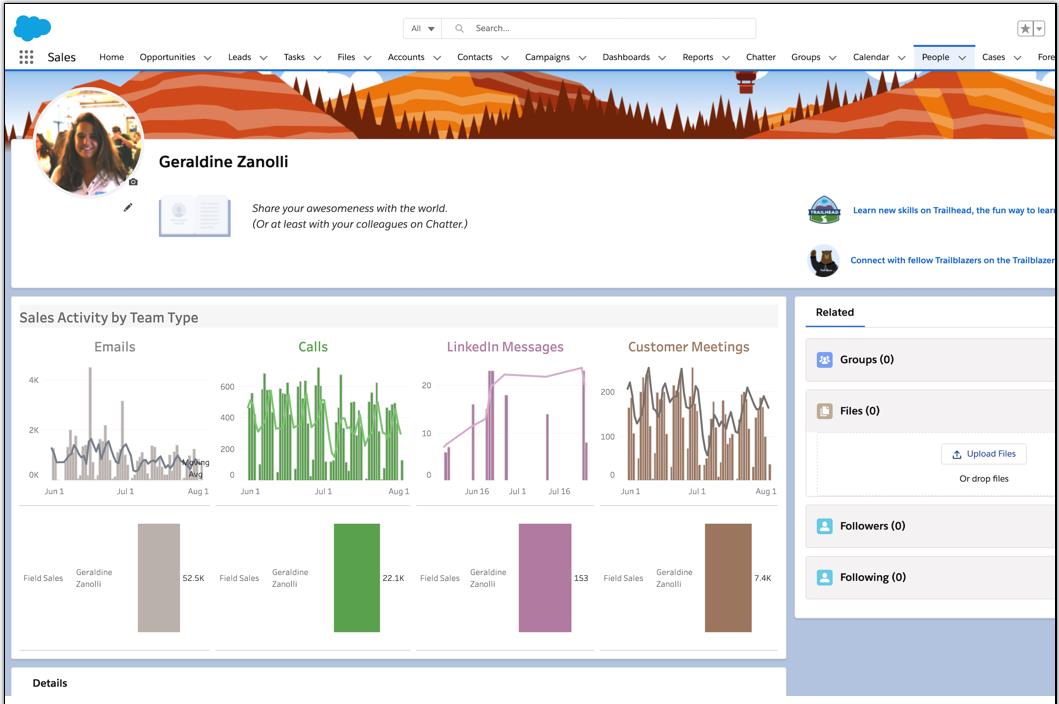
三、伺服器端提供了哪些管理功能?
在 Power BI中,雲端所提供的工作區管理功能,可以讓你有效地維護你的報表/ 資料集/ 儀表板。曾經有人問我,「如果做報表的人離職怎麼辦?」這個問題可以從 Power BI結構中這三個物件來探討,身為主管,你可以讓報表的 Owner 將報表、資料集把最高權限 Owner 指定給你,即使將來員工的帳號被回收後,你還是能擁有瀏覽、編輯、下載的完整權限。反之,除了事後去過 Power BI的存取記錄之外,你應該要更積極,限制報表,尤其是資料集的權限,不要讓任何人都有下載的權限。至於儀表板,它只是個人的書籤,由於每個人的工作職掌與看事情的角度不同,一但你掌握了源頭的書籍(報表/資料集),你何必去收集不同人的書籤呢?

另外,隨著時間一久,許多事情會不好追蹤。例如,會想知道大家是否有遵守共用資料集,來節省空間?或是某一個儀表板是分別來自哪些報表,然後又分別是源自哪些資料集。這個需求,你可以使用資料譜系 Data lineage功能
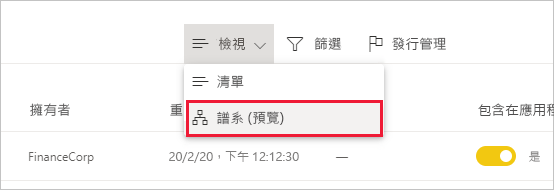
查詢界面非常的直覺

至於 Tableau 的 Data lineage 功能,是它唯二的 Server extension,叫做 Catalog
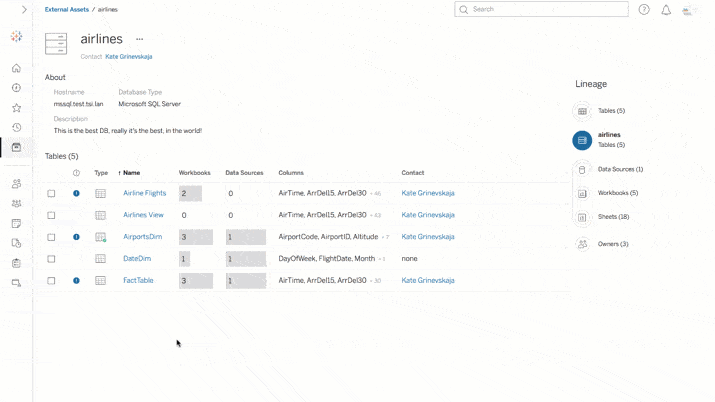
結論:身處在大數據、5G、AI新時代,欲整合每個資料節點,都有遇到其技術門檻,透過站在Power BI與Tableau這二個巨人的肩膀上,將能幫助我們專注本業,消弭高度視覺化的研發成本,再結合上公有雲的優勢(安全、可靠、隨手可得),將能有效地加速企業內部的協合同作,甚至能優化公司的決策過程,有利於企業內的創新文化。
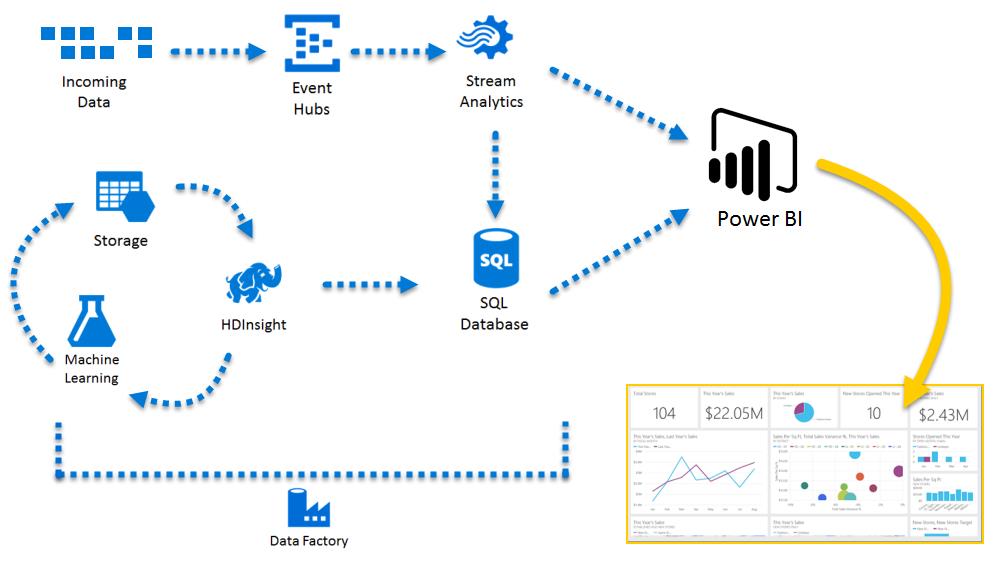
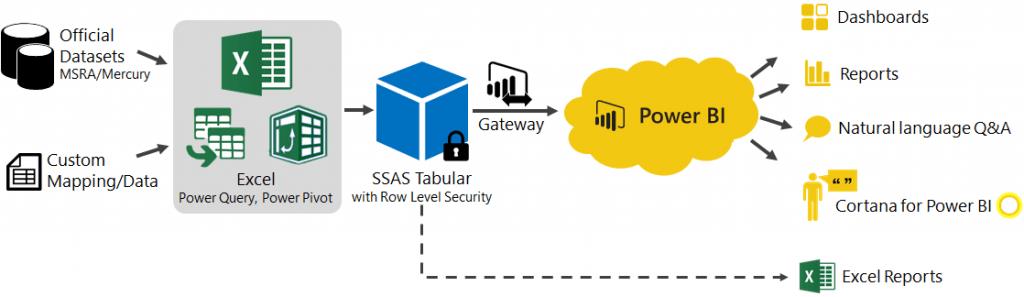
以Tableau來說,當我們發佈至地端伺服器或是 Tableau on line,使用者一定可以在不同尺寸的裝置,取得最佳的視覺化的報表呈現。包括了Reports、Dashboards、Stories、Ask Data…
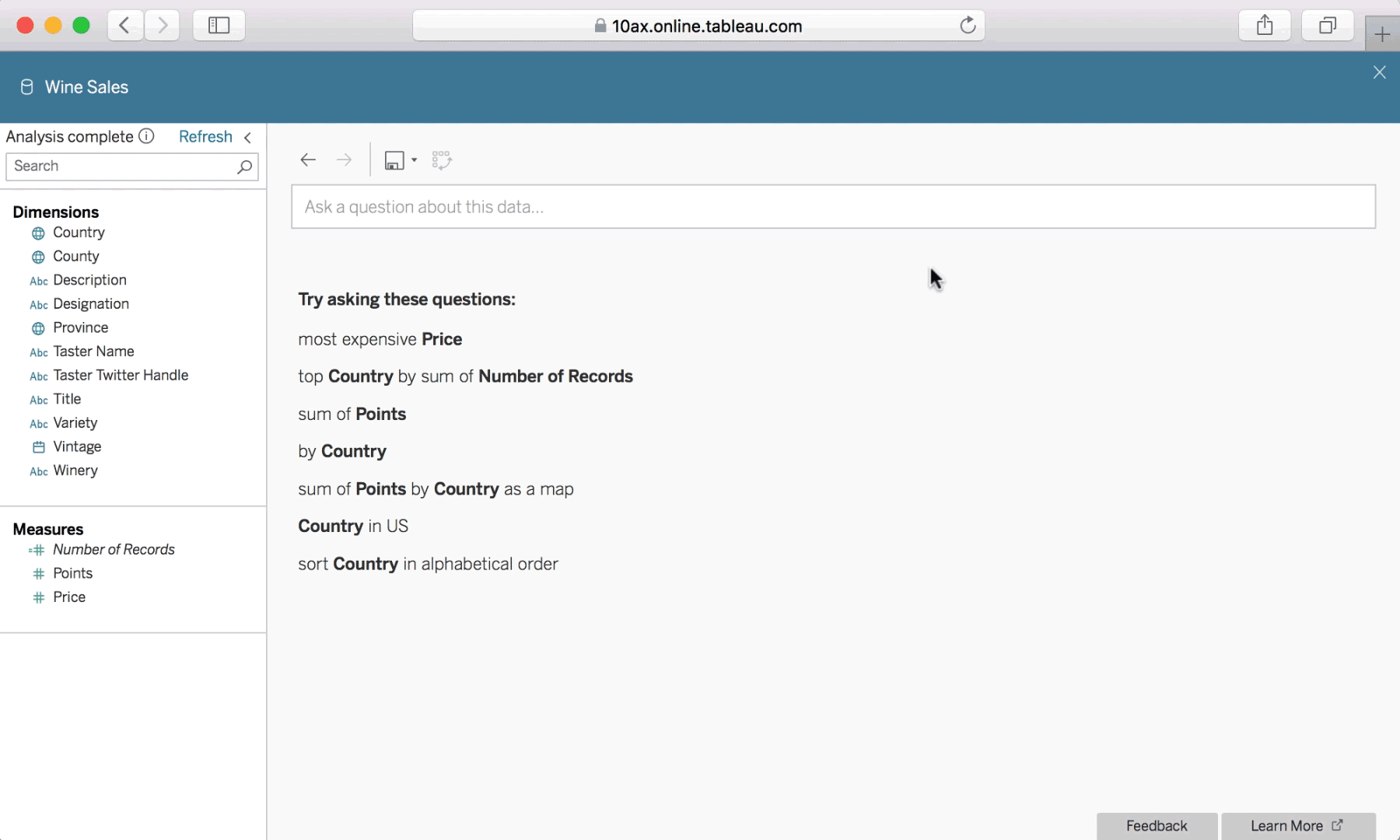
李秉錡 Christian Lee
Once worked at Microsoft Taiwan