Docker是一個基礎於Container技術,專為開發者與系統管理者設計的平台,以利組織可以藉由這樣的好技術,佈署與運行特定目的程式碼。因為每個映像檔都已經把程式碼、runtime運行環境、函式庫、環境變數、設定檔…以抽象化的方式整合在映像檔中。因為很完整,所以多個Container都不會互相干擾,就像是孫悟空用頭髮吹出分身,雖然系出同源,都是來自孫悟空,但各自獨立,都可以單兵作戰!
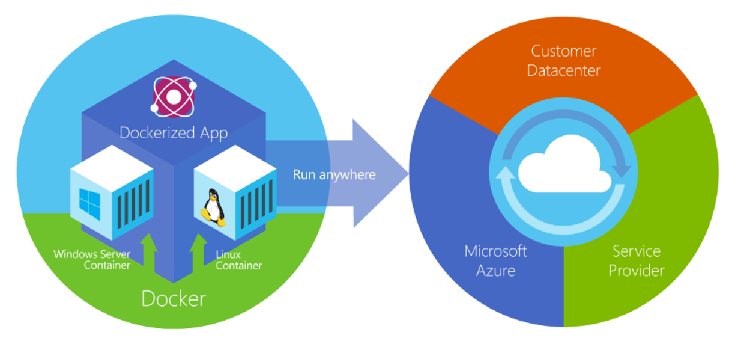
由於相關的原理已經在上一篇介紹過了,它可讓你專注於快速開發應用程式及加快上市時間,而不是將寶貴的時間和資源耗費在管理虛擬機器和基礎結構上。此外,你可以使用開放原始碼工具與選擇的平台繼續開發應用程式,並提供企業所需的速度和效率而不需要學習新技能。以下我將會以Azure 上 Win10 VM 完成以下五個安裝相關的議題:
- 安裝設定於 Windows Client/Server
**選擇Code base,自從Windows Vista開始微軟的作業系統就採用 Client/Server 源自相容的 Code base。對於現今採用Winodws 容器的使用者來說,首先是你可以在Windows 10上面開發,然後佈署到Windows Server上,反之亦然。其次是自從Windows as a service 不管是Client 還是Server 端都有半年通道的生命周期,細節可以參考官網。換句話說,Kernel 的更新也要考慮在佈署的環節中。
在環境上,我們需要準備1607以上的作業系統,並且要啟用Hyper-V與Container服務,安裝細節可以參考官網的說明
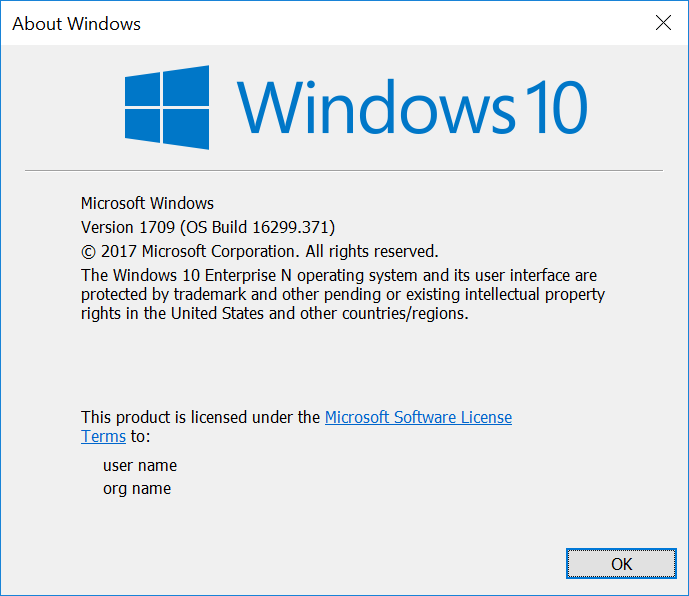 上圖是我在Windows10執行 winver的結果,已經高過低標1607
上圖是我在Windows10執行 winver的結果,已經高過低標1607
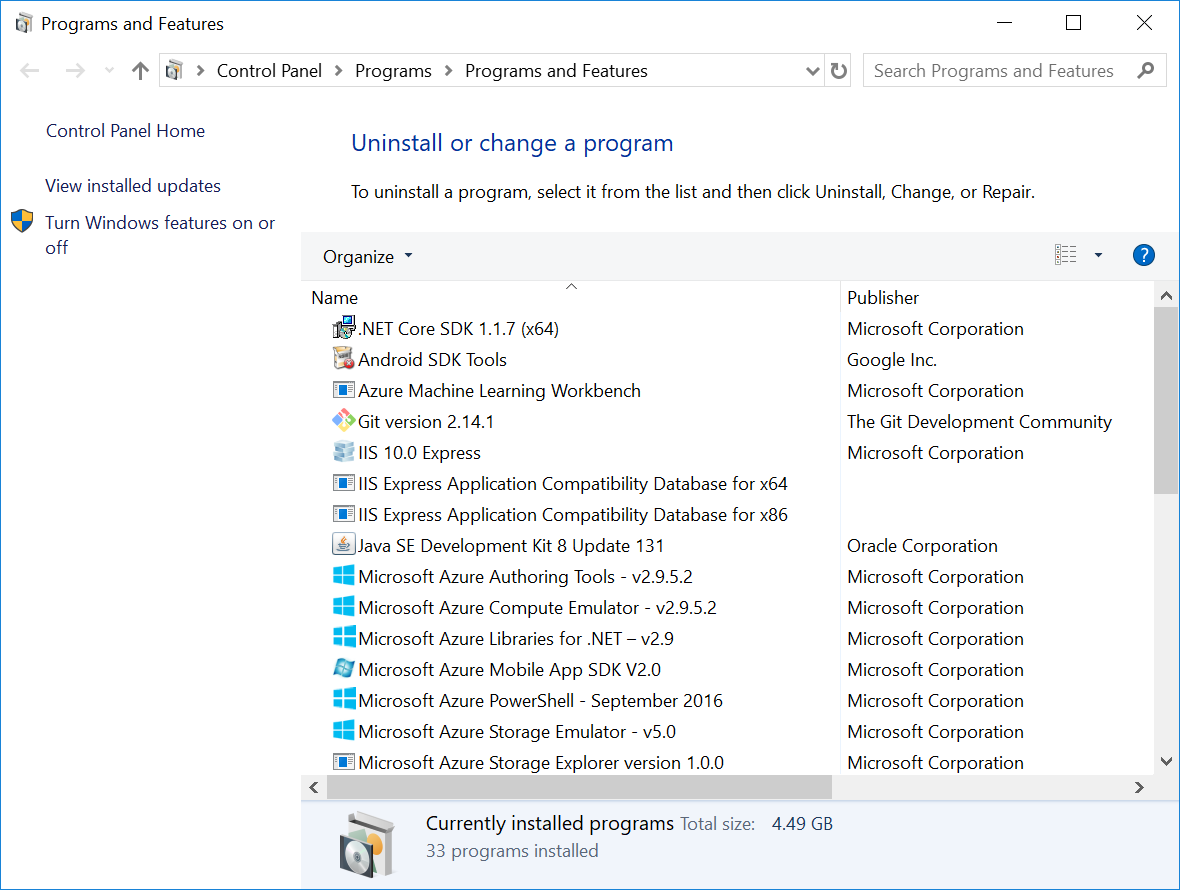 在新增移除程式的管理介面的左上角找到Windows features的開關按鈕(有一個盾牌的icon)
在新增移除程式的管理介面的左上角找到Windows features的開關按鈕(有一個盾牌的icon)
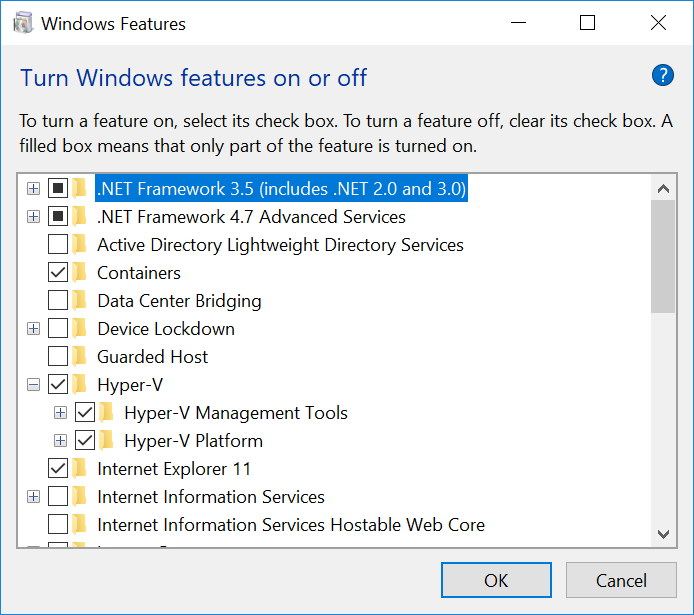 接下來要去 Docker公司下載 Docker for windows的Server與Cleint端,它的網址是 https://hub.docker.com/editions/community/docker-ce-desktop-windows
接下來要去 Docker公司下載 Docker for windows的Server與Cleint端,它的網址是 https://hub.docker.com/editions/community/docker-ce-desktop-windows
 登入後即可下載,若無,請創建一個
登入後即可下載,若無,請創建一個
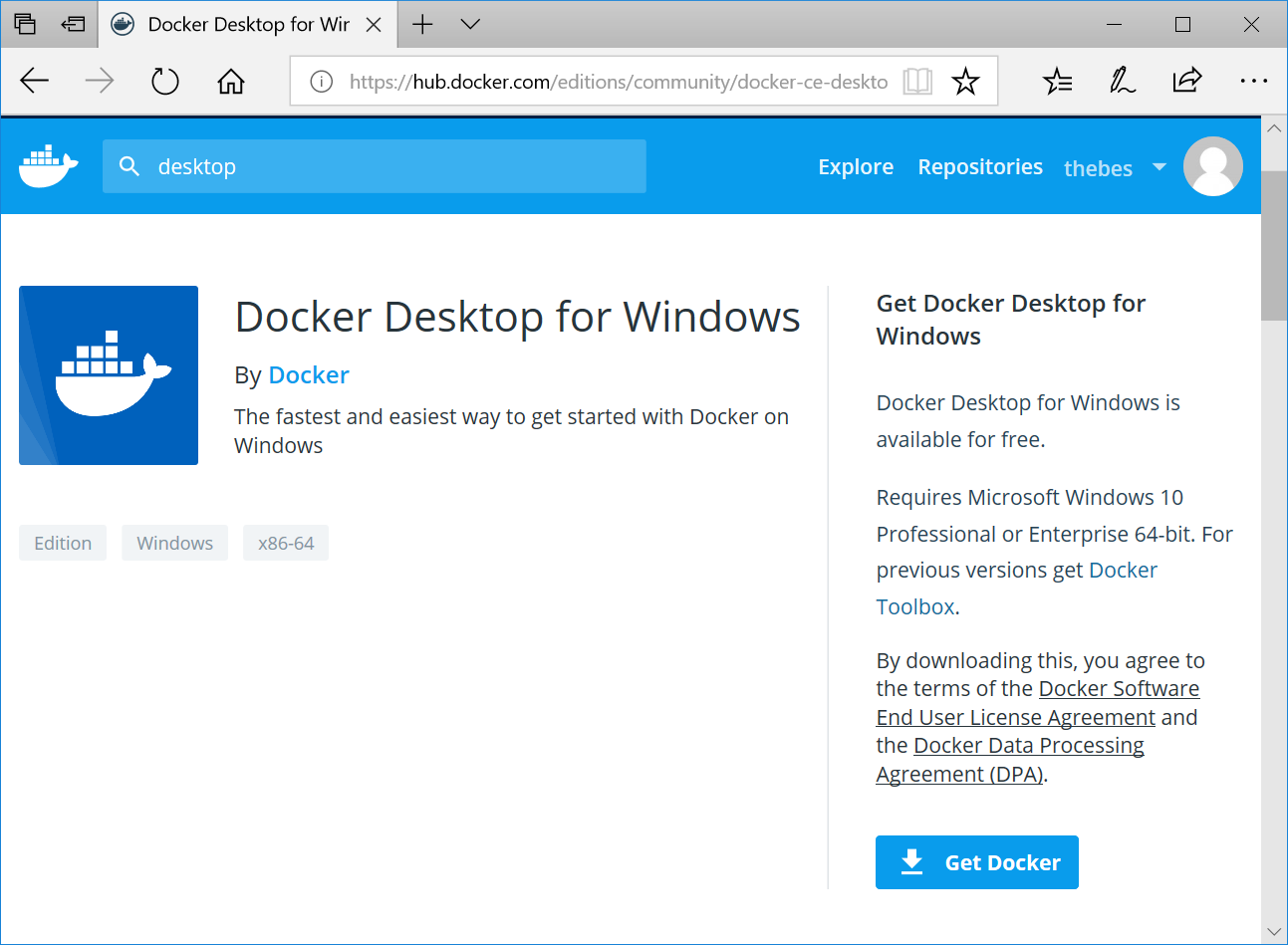 接下來 Double click開始安裝,在選單中它會問你要不要用 Windows 取代 Linux的Container,我先不選待會要示範如何切換回來
接下來 Double click開始安裝,在選單中它會問你要不要用 Windows 取代 Linux的Container,我先不選待會要示範如何切換回來
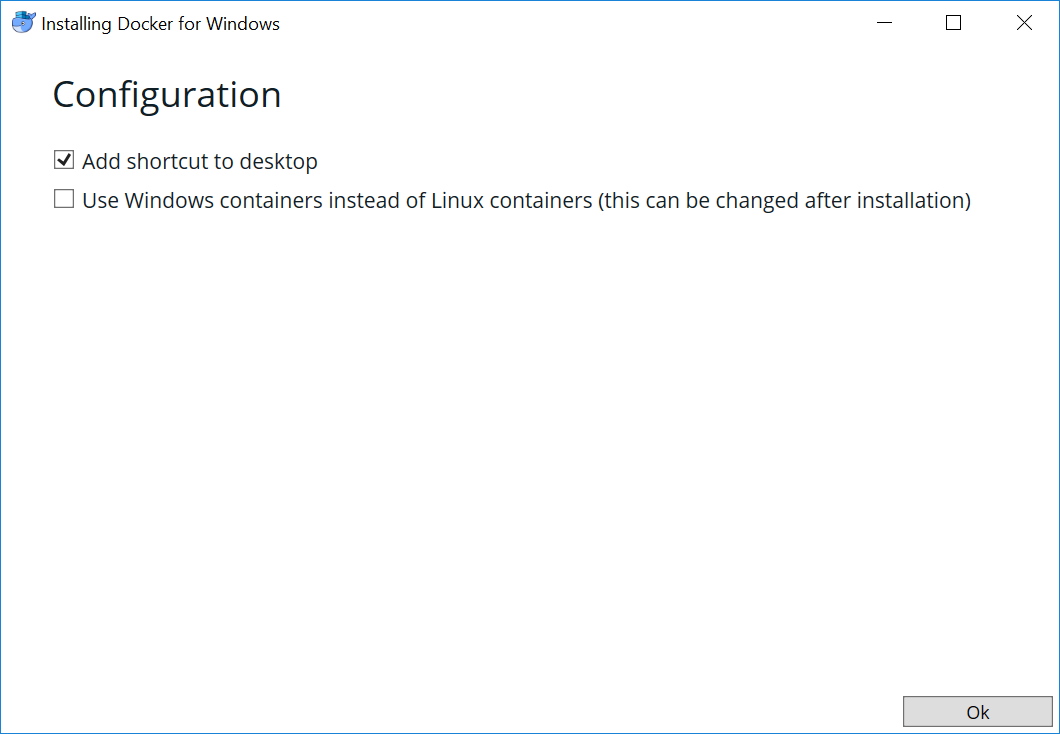 安裝完成
安裝完成
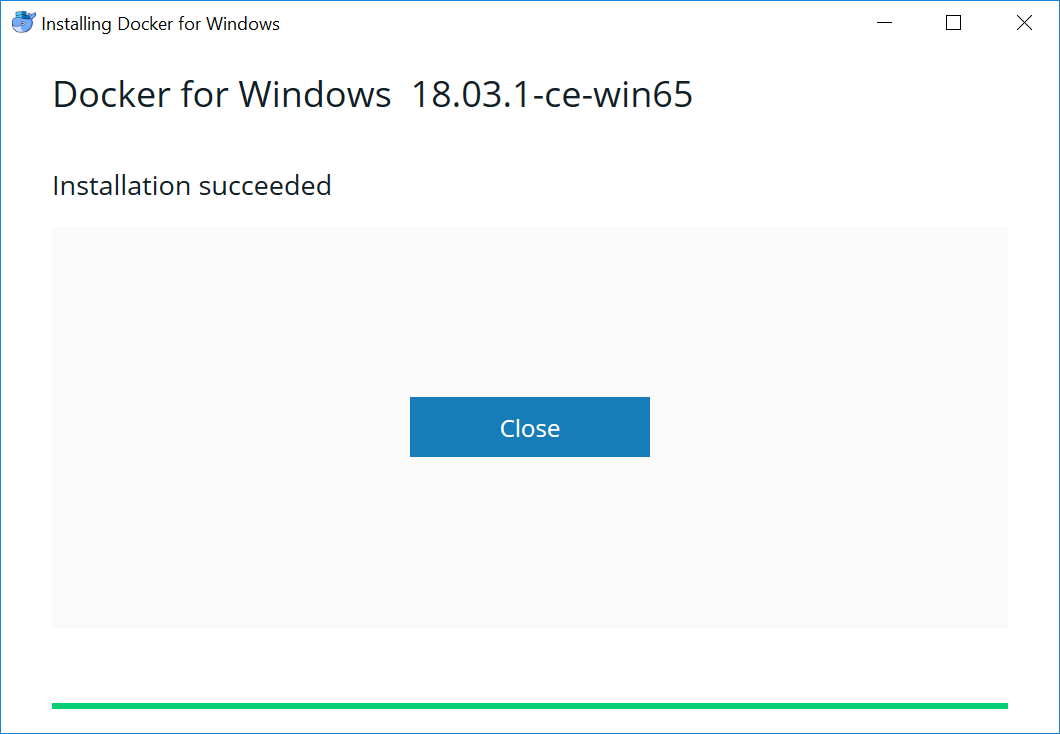 它就被安裝在Program Files裡面的Docker目錄中
它就被安裝在Program Files裡面的Docker目錄中
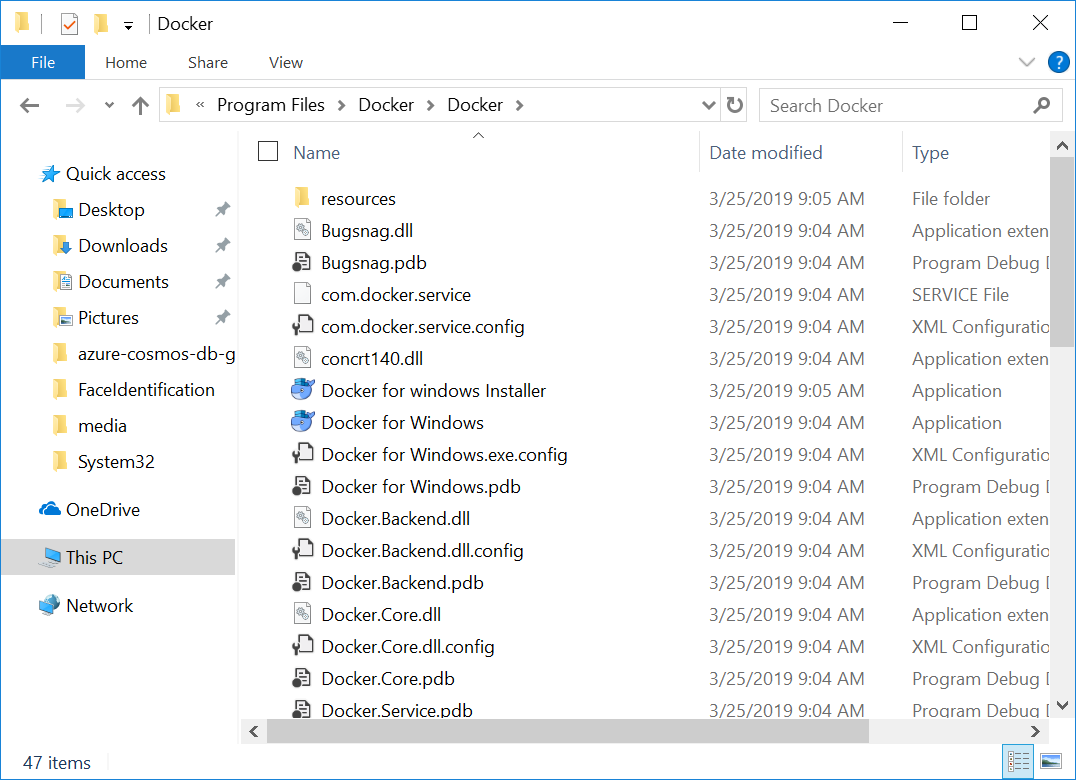 接下來我們開始驗證相關的功能
接下來我們開始驗證相關的功能
當我們把桌面上新的 Docker捷徑icon點下去,Docker engine就開始在背景中運行著,你可以在右下角的System tray中發現一隻鯨魚
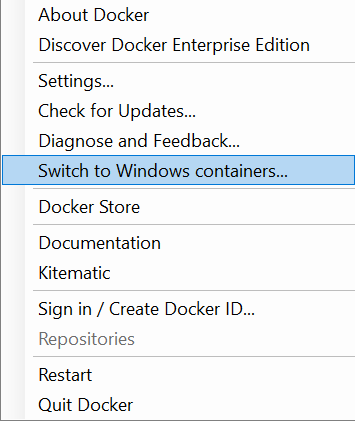 在右下角對著whale icon按右鍵,便可叫起 pop-up menu,首先我要來切換底層的作業系統,一但好了,選單就會改顯示Switch to Linux Containers...,你可以在Docker環境下同時運行多個Container(視你硬體的CPU/RAM...等資源),而且不限Windows或Linux,唯一的限制就是,一次只能選一邊站,例如 IIS, ASP.Net, SQL server…等N個應用程式在Windows或是Apache, Ngnix, MySQL…M個應用程式在Linux上面。
在右下角對著whale icon按右鍵,便可叫起 pop-up menu,首先我要來切換底層的作業系統,一但好了,選單就會改顯示Switch to Linux Containers...,你可以在Docker環境下同時運行多個Container(視你硬體的CPU/RAM...等資源),而且不限Windows或Linux,唯一的限制就是,一次只能選一邊站,例如 IIS, ASP.Net, SQL server…等N個應用程式在Windows或是Apache, Ngnix, MySQL…M個應用程式在Linux上面。
當然我可以點選About Docker查看版本資訊
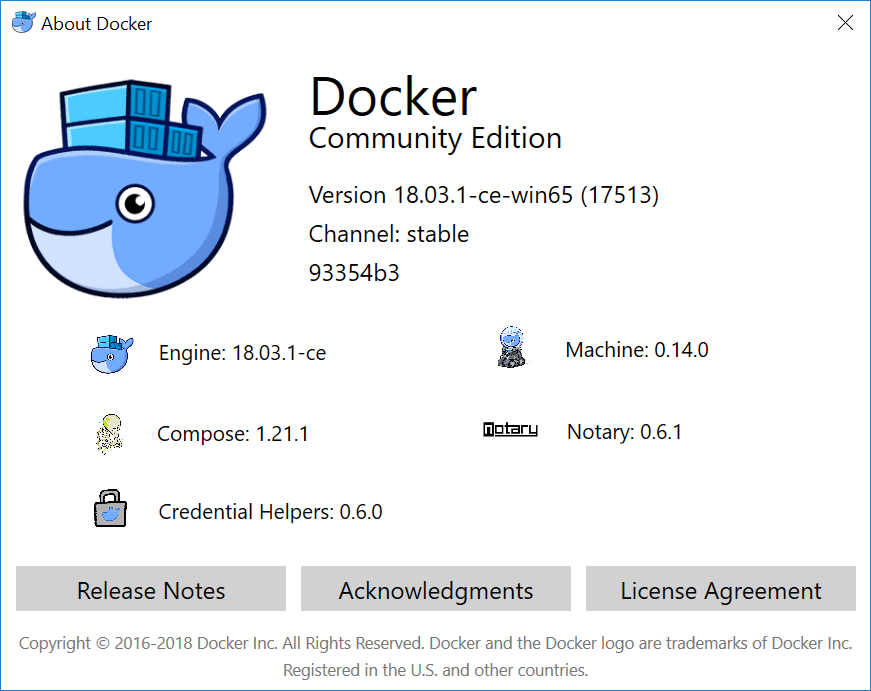 上圖是 Docker engine的相關資訊,其實安裝後還有許多可以設定的,包含資源授予(CPU/RAM)、HA、資料夾 mapping…後續有時間,再回頭來談這個議題,先讓我們回到主軸,怎麼把Container執行起來…
上圖是 Docker engine的相關資訊,其實安裝後還有許多可以設定的,包含資源授予(CPU/RAM)、HA、資料夾 mapping…後續有時間,再回頭來談這個議題,先讓我們回到主軸,怎麼把Container執行起來…
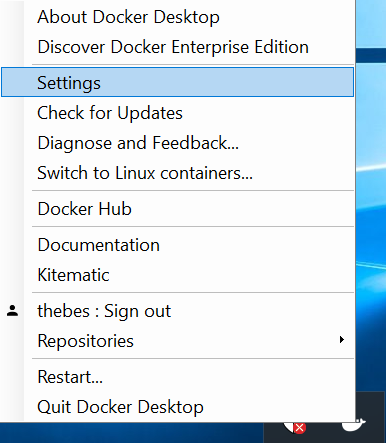
接下來我們可以在PowerShell中執行跟剛才pop-up menu一樣的功能。雖然底層的Docker engine已經啟用,但是接下來的全部操作都是 Command line mode,所以我們會需要 Dos command prompt 的下一代工具,號稱無所不能的 PowerShell (強大到連資料庫的安裝設定也在它的範圍內),先以管理員身份把它執行起來,
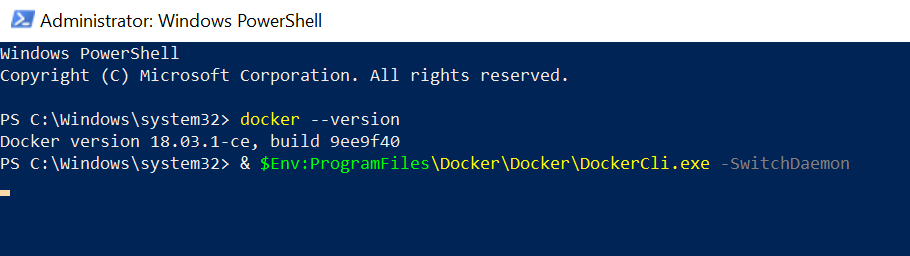 若是你的版本資訊,要更明細,指令要改一下
若是你的版本資訊,要更明細,指令要改一下
 就可以看到現在是運行 Windows還是Linux Container?另外還有一個 Error 是報錯:連不到官方的Orchestrator Swarm(若不清楚可以參考另一篇的說明)的錯誤訊息。
就可以看到現在是運行 Windows還是Linux Container?另外還有一個 Error 是報錯:連不到官方的Orchestrator Swarm(若不清楚可以參考另一篇的說明)的錯誤訊息。 - 下載映像檔與執行容器
**下載與表列映像檔
由於在初期我們手上連一個映像檔都沒有,所以在示範表列 image之前應該先要透過 docker pull [url]:[tag] 去 Docker hub下載回來。請注意這個tag必需與你的作業系統的版本是一致!還記得我們一開始在Win10下了一個 Winver得到 1709的版本號嗎?所以我就去下載 Nano Server到我的環境中。
首先,什麼是 Docker hub?它的概念類似 Git 上傳/下載程式碼,只是內容改成映像檔,
至於什麼是 Nano Server?它是Windows Server 2016其中一個為雲而生的殺手級功能,受限於傳統的硬體虛擬化技術,每個Windows VM 少則8GB起跳,在雲端發展過程中,一直都是很重且阻礙企業由地端移轉上雲端的拌腳石。所以如何瘦身Windows 作業系統就是當時的一個重要挑戰,基礎於 just enough的 feature與 privilege,Windows沒有必要包山包海很肥大,所以在這個 SA (Software Assurance)授權才能使用的 Nano Server中,是可以小到 470MB,然而現在Windows Server 2019 又讓它突破到 94MB。
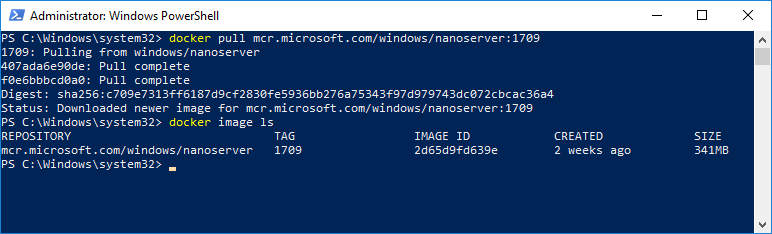 上圖的第二個指令是表列,在CLI的語法中 ls = list 相當是 dos 中的 dir
上圖的第二個指令是表列,在CLI的語法中 ls = list 相當是 dos 中的 dir
接下來我想要到 Docker hub再下載一個 IIS要建置我的網站
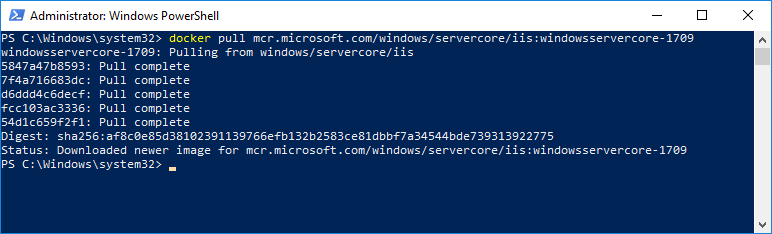
**執行容器
在開始之前必需先澄清 Container僅適合沒有 UI的應用程式,所以即使是有 UI的 Nano Server,我們也只能透過 Powershell 或是 Dos來存取它。
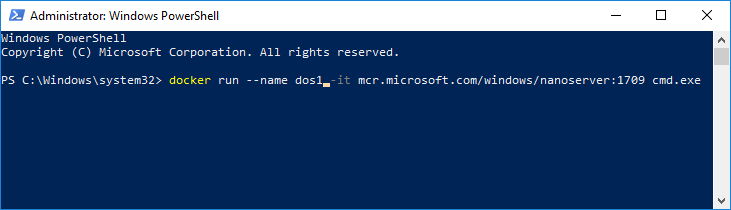 在上圖中,我使用 docker run指令,在映像檔(網址)之前有一個 -it 指的是用 console方式,最後再告訴它我要執行哪一支程式?在本例中是 cmd。至於--name則是區別用(不下這個指令也沒關係),待會還會介紹 tag 這個指令也可以用來做別名
在上圖中,我使用 docker run指令,在映像檔(網址)之前有一個 -it 指的是用 console方式,最後再告訴它我要執行哪一支程式?在本例中是 cmd。至於--name則是區別用(不下這個指令也沒關係),待會還會介紹 tag 這個指令也可以用來做別名
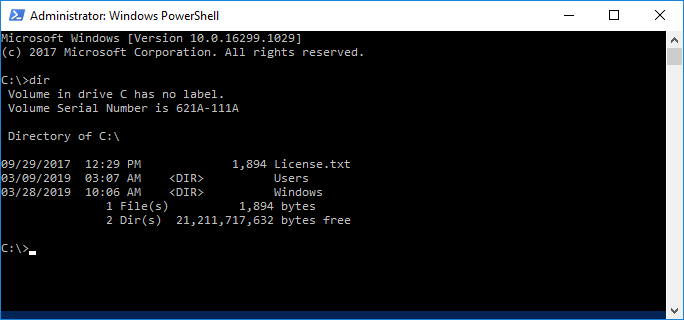 在Dos中對當前的目錄下一個 Dir指令,所以你現在有一個C槽。接下來我還會介紹如何將容器的資料夾與本機的資料夾做 mapping 或是拷貝資料…
在Dos中對當前的目錄下一個 Dir指令,所以你現在有一個C槽。接下來我還會介紹如何將容器的資料夾與本機的資料夾做 mapping 或是拷貝資料…
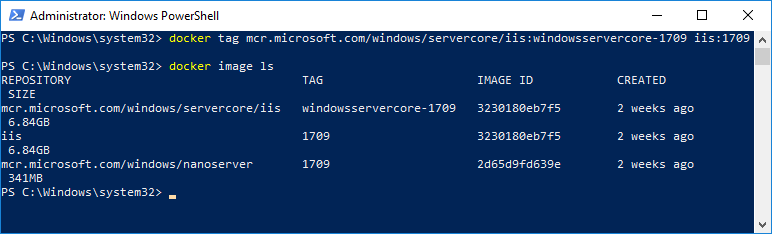 在上圖中,我利用 docker tag指令,把又臭又長的 IIS映像檔,給了它一個很精簡的別名。這個指令很像以前的 Dos Rename 舊名稱 新名稱的用法,若 tag名稱(不是 tag指令)不填入,系統預設會幫你加一個 lastest。
在上圖中,我利用 docker tag指令,把又臭又長的 IIS映像檔,給了它一個很精簡的別名。這個指令很像以前的 Dos Rename 舊名稱 新名稱的用法,若 tag名稱(不是 tag指令)不填入,系統預設會幫你加一個 lastest。
好了,接下來我就可以把 IIS 網站叫起來了
 這個指令跟剛才不一樣的地方,除了映像檔名稱與別名的使用,值得介紹的是 -d 以detach模式,以及 -p 設定本機的XX埠號去對應 Container中的80埠。請注意微軟的 Container從 Dockerfile中可以看的出,它是 Fixed在80埠,所以你的選擇將會是,充許使用80埠號,就去下載IIS的映像檔;若不充許使用80埠,就從Nano Server或是ServerCore下載起,自己再下達 add feature指令,把 IIS裝起來就可以指定任意(0~65535)埠。
這個指令跟剛才不一樣的地方,除了映像檔名稱與別名的使用,值得介紹的是 -d 以detach模式,以及 -p 設定本機的XX埠號去對應 Container中的80埠。請注意微軟的 Container從 Dockerfile中可以看的出,它是 Fixed在80埠,所以你的選擇將會是,充許使用80埠號,就去下載IIS的映像檔;若不充許使用80埠,就從Nano Server或是ServerCore下載起,自己再下達 add feature指令,把 IIS裝起來就可以指定任意(0~65535)埠。
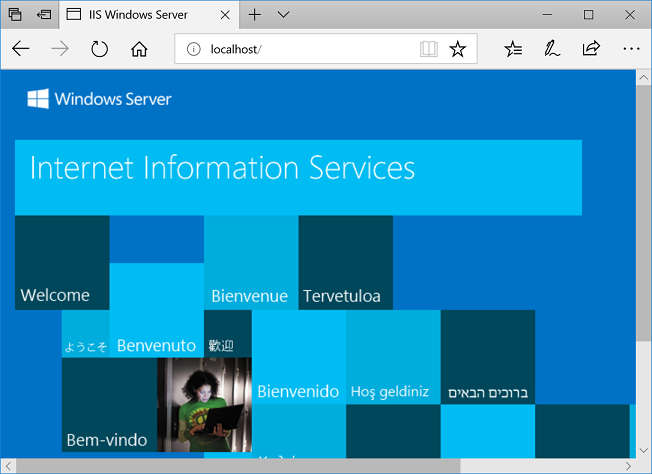 下圖是透過 docker ps -a指令查詢 Container 列表,為何 Dos(cmd.exe)的時間比較短?是因為我剛才 dir 完不小心太順手鍵入 Exit,所以後來又重新再把它啟動起來
下圖是透過 docker ps -a指令查詢 Container 列表,為何 Dos(cmd.exe)的時間比較短?是因為我剛才 dir 完不小心太順手鍵入 Exit,所以後來又重新再把它啟動起來
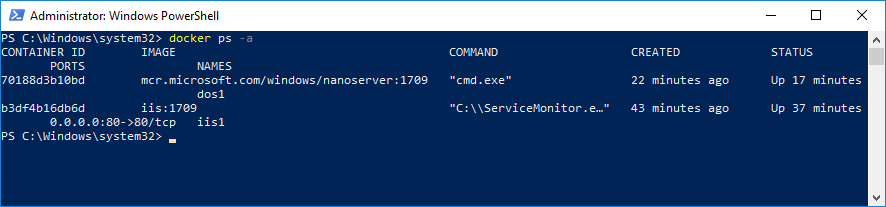 接著我們透過 docker stop [Container Name]的指令,若是直接透過 powershell 下指令結束當前的應用程式,例如以 exit 關閉cmd.exe。
接著我們透過 docker stop [Container Name]的指令,若是直接透過 powershell 下指令結束當前的應用程式,例如以 exit 關閉cmd.exe。
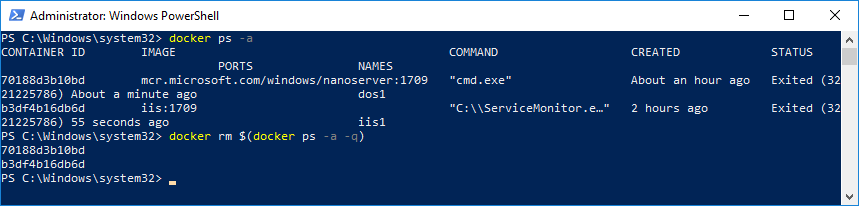 最後再以 rm 結束 Container,所以它的生命週期為 Run => Create / Start / Runing;Stop;RM => Delete
最後再以 rm 結束 Container,所以它的生命週期為 Run => Create / Start / Runing;Stop;RM => Delete
至於 $(docker ps -a -q) 這個廻圈式的查詢,寫過 powershell 的人應該很熟悉
**Docker build
將容器建立成映像檔,就是透過 commit指令,還有建立 Dockerfile 就是透過 build 指令…
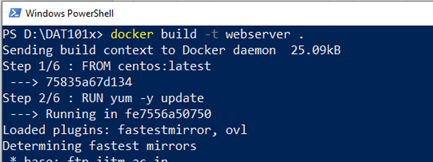


**Docker login
**Docker tag
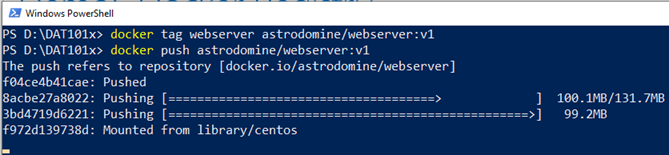
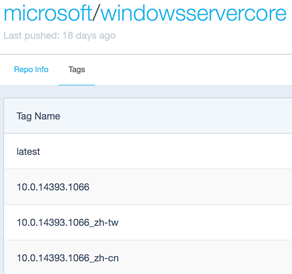
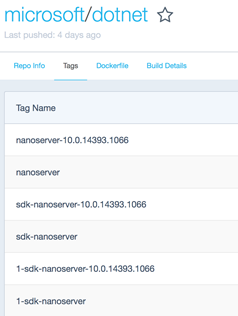
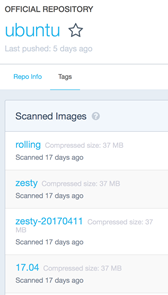
**Docker Push - 開發/佈署/發行映像檔…專案生命週期
- 佈署自動化
- 其他
李秉錡 Christian Lee
Once worked at Microsoft Taiwan
